Dans Microsoft Word, les utilisateurs peuvent couper ou copier du texte, des formes ou des images, mais ils doivent les coller à l'aide de la fonction Coller. La fonction Coller ajoute du contenu à votre document Word. Dans ce tutoriel, nous allons vous expliquer comment définir le collage par défaut sur Microsoft Word .

descargas de fuentes gratuitas para windows
Comment définir le collage par défaut dans Word
Dans Microsoft Word, vous pouvez définir l'option de collage par défaut, donc chaque fois que vous appuyez sur la touche Ctrl V, c'est ainsi que Word collera votre contenu sur le document. Vous pouvez également définir Texte non formaté par défaut si vous voulez copier/coller sans changer le format dans Word. Pour définir cette option :
- Lancez Word.
- Cliquez sur Fichier, puis sur Options.
- Cliquez sur l'onglet Avancé.
- Faites défiler jusqu'à la section Couper, Copier et Coller
- Choisissez une option de collage pour l'un des paramètres.
- Cliquez sur OK.
Lancement Microsoft Word .
Clique le Déposer languette.
Cliquez sur Choix sur la vue des coulisses.
UN Options de mots boîte de dialogue s'ouvrira.
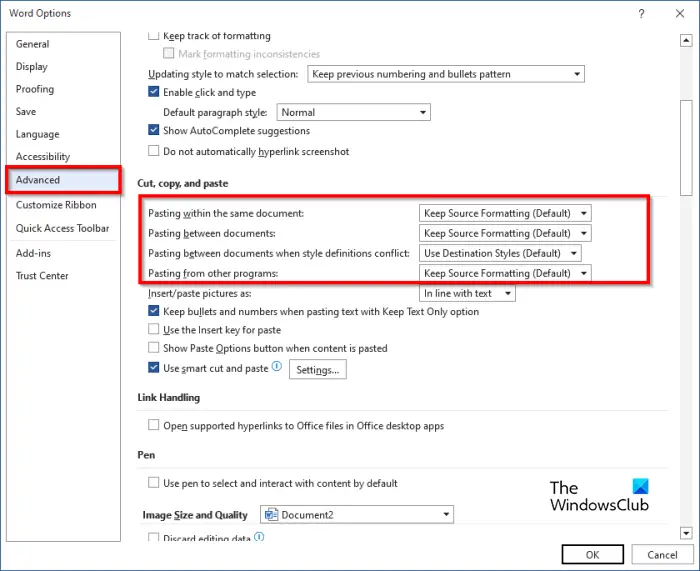
Clique le Avancé languette.
Ensuite, faites défiler jusqu'à Couper , Copie , et Pâte section et choisissez une option de collage pour l'un des paramètres ci-dessous :
- Coller dans le même document : Lorsque vous collez le contenu dans le même document à partir duquel vous avez copié le contenu.
- Coller entre des documents : Lorsque vous collez du contenu copié à partir d'un autre document Word.
- Coller entre des documents lorsque les définitions de style sont en conflit : lorsque vous collez du contenu qui a été copié à partir d'un autre document Word et que le style attribué au texte copié est décrit différemment dans le document où le texte est collé.
- Coller à partir d'autres programmes : Lorsque vous collez du contenu copié à partir d'un autre programme.
- Chaque paramètre a des options de collage que l'utilisateur peut définir, à savoir :
- Conserver la mise en forme source : conserve la mise en forme appliquée au texte copié. L'option Conserver la mise en forme source est la valeur par défaut.
- Fusionner le formatage : ignore la plupart des mises en forme appliquées au texte copié, mais conserve les mises en forme telles que le gras et l'italique lorsqu'elles sont appliquées à la partie de la sélection.
- Conserver uniquement le texte : ignorer tous les éléments de mise en forme et non textuels tels que les tableaux ou les images. Les tableaux sont convertis en une série de paragraphes.
Sélectionnez l'une des options de collage pour l'un des paramètres, puis cliquez sur D'ACCORD .
Selon l'option que vous avez choisie, essayez d'utiliser le Ctrl V clé à coller.
Méthode alternative
Il existe une deuxième méthode que vous pouvez utiliser pour modifier le collage par défaut.
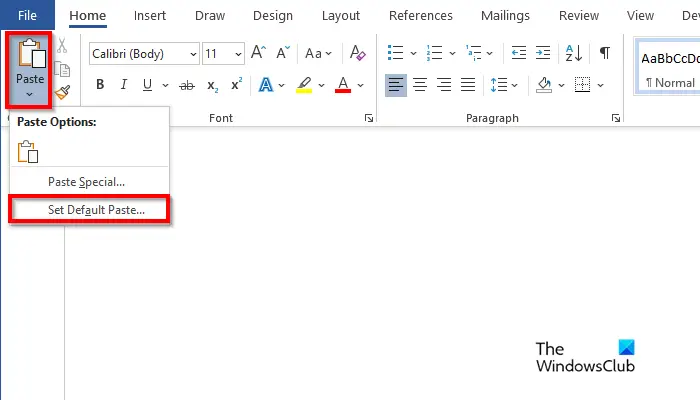
mejores notas adhesivas para windows
Sur le Maison onglet, cliquez sur l'onglet Pâte bouton et sélectionnez Définir le collage par défaut .
Cela ouvrira le Options de mots boîte de dialogue dans laquelle vous pouvez définir le collage par défaut.
Nous espérons que vous comprenez comment définir un collage par défaut dans Word.
Quelle est la différence entre coller et presse-papiers ?
La différence entre un presse-papiers et un collage est que le presse-papiers est un stockage à court terme qui stocke des éléments coupés ou copiés, tandis qu'un collage récupère le contenu qui a été copié ou coupé du presse-papiers pour l'insérer dans le document Word.
LIRE : Comment utiliser Format Painter dans Word, Excel et PowerPoint
Où sont mes options de collage ?
Chaque fois que les utilisateurs de Microsoft Office coupent ou copient un texte et sont prêts à le coller sur leur document Word, ils verront diverses options telles que Conserver la mise en forme source, Fusionner la mise en forme, Image et Conserver uniquement le texte.
LIRE : Comment convertir un tableau en image dans Word .















