Microsoft continue d'améliorer les fonctionnalités de ses produits, en particulier Microsoft Office. Récemment, il a ajouté une option pour prendre une capture d'écran dans Word, Excel et PowerPoint . Cette capture d'écran peut être ajoutée directement au document, à la feuille ou à la présentation.
Les images ajoutées aux fichiers Word, Excel ou PowerPoint sont souvent des captures d'écran. Une façon d'ajouter ces captures d'écran consiste à les prendre séparément, puis à utiliser l'option Insérer pour les ajouter en tant qu'images normales.
Comment faire une capture d'écran dans Word, Excel, PowerPoint
Microsoft a remarqué que de nombreux utilisateurs créent des documents en ajoutant des captures d'écran d'un projet sur lequel ils travaillent lors de la création du document, de la feuille ou de la présentation. Dans ce cas, la première méthode serait lourde. Ainsi, l'ajout d'une option pour prendre des captures d'écran directement via Word, Excel ou PowerPoint peut être très utile.
Comment ajouter une capture d'écran dans Word

La procédure pour ajouter une capture d'écran dans Microsoft Word est la suivante :
skype javascript requerido para iniciar sesión
- Ouvrez votre Microsoft Word document.
- Placez le curseur à l'endroit exact où vous souhaitez insérer la capture d'écran.
- Maintenant, allez au Insérer languette.
- Dans le Illustrations onglet, cliquez sur la flèche pointant vers le bas associée à Capture d'écran .
- Maintenant, si vous souhaitez joindre la fenêtre complète, sélectionnez l'option dans Fenêtres disponibles .
- Si vous avez besoin d'un extrait d'un écran, sélectionnez Détourage d'écran .
- Maintenant, sélectionnez la partie de l'écran que vous souhaitez ajouter en tant que capture d'écran.
- À la seconde où vous déposez le clic, la capture d'écran sera ajoutée au document à l'endroit où vous avez placé le curseur.
Comment ajouter une capture d'écran à Excel
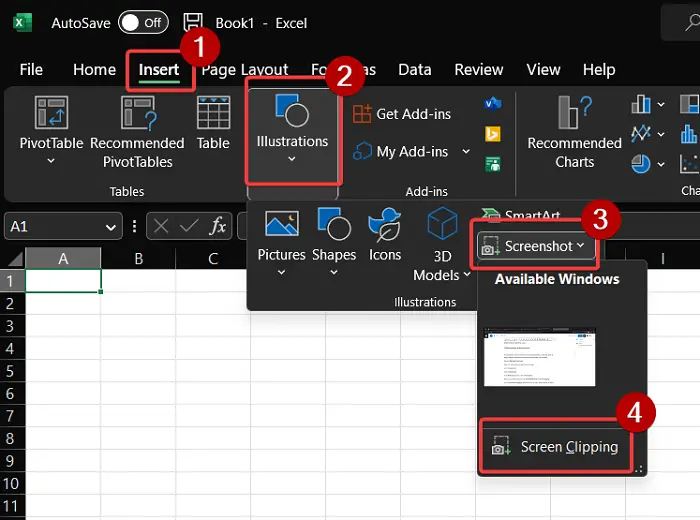
La procédure pour ajouter une capture d'écran à une feuille Microsoft Excel est quelque peu similaire à celle pour ajouter une capture d'écran à un document Microsoft Word. C'est comme suit :
- Ouvrez le Microsoft Excel feuille.
- Placez votre curseur à l'endroit où vous souhaitez ajouter l'image.
- Allez à la Insérer languette.
- Cliquer sur Illustrations .
- Dans le Illustrations section, cliquez sur Capture d'écran .
- Maintenant, vous pouvez soit choisir parmi les Fenêtres disponibles ou Détourage d'écran .
- Si tu choisis Détourage d'écran , puis à la seconde où vous le coupez, le clip de capture d'écran sera ajouté à la feuille Excel où vous avez placé le curseur.
Comment ajouter une capture d'écran à PowerPoint
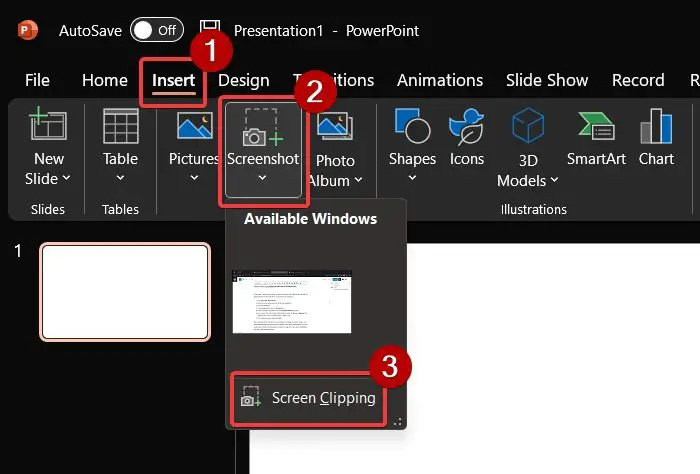
Dans Microsoft PowerPoint, l'option d'ajout d'une capture d'écran se trouve dans une section différente de celle de Microsoft Excel ou Microsoft Word. La procédure est la suivante :
- Ouvrir Microsoft Powerpoint .
- Placez le curseur à l'endroit où vous souhaitez ajouter la capture d'écran.
- Allez à la Insérer languette.
- Dans la section Image, cliquez sur Capture d'écran .
- Sélectionnez des captures d'écran complètes dans la Fenêtres disponibles section.
- Si vous avez besoin d'un extrait de l'écran, sélectionnez l'option pour Détourage d'écran . Ensuite, sélectionnez la partie de la capture d'écran que vous souhaitez recadrer.
- La capture d'écran sera ajoutée rapidement.
Maintenant, alors que la méthode ci-dessus peut être très utile pour créer rapidement des documents, des feuilles et des présentations à l'aide de captures d'écran. Cependant, ils ont un inconvénient. La seule personnalisation autorisée par l'option est de recadrer l'image. Mais si vous souhaitez des modifications, vous pouvez essayer les options suivantes.
Prenez des captures d'écran à l'aide des outils intégrés de Windows
Microsoft propose deux options pour prendre des captures d'écran . Le premier est le Outil de biopsie . Cet outil a été amélioré avec des mises à jour continues par Microsoft. Il inclut des options pour partager directement la capture d'écran, ajouter des délais avant de la prendre, etc.
En dehors de cela, vous pouvez utiliser le CTRL + PrtScn ou PrtScn . Après cela, collez la capture d'écran du presse-papiers dans MS Paint. Vous pourrez utiliser toutes les fonctions de MS Paint pour modifier la capture d'écran.
actualización del reproductor de dvd de windows
Prendre des captures d'écran à l'aide d'outils de capture d'écran tiers
Contrairement à l'outil de capture d'écran et à MS Paint, les outils de capture tiers disposent de nombreuses fonctionnalités supplémentaires conçues pour modifier les captures d'écran. Tu peux essayer outils de capture d'écran gratuits pour le même. Mon favori est PartagerX puisque vous pouvez facilement y ajouter des étapes et des modifications. Pour ajouter ultérieurement les captures d'écran à votre document, feuille ou présentation, il vous suffit d'utiliser l'option Insérer associée à l'application et de l'insérer en tant qu'image générique.
Comment faire une capture d'écran d'Excel dans PowerPoint ?
Vous pouvez prendre une capture d'écran d'Excel sur PowerPoint de 2 manières. La première consiste à utiliser l'option de capture d'écran dans PowerPoint, comme expliqué ci-dessus. La deuxième méthode consiste à utiliser un outil distinct comme l'outil de capture ou un outil tiers et à l'ajouter en tant qu'image.
Comment faire une capture d'écran d'une présentation PowerPoint dans Word ?
Pour prendre une capture d'écran d'une présentation PowerPoint dans un document Word, vous pouvez utiliser l'option de capture d'écran dans Word comme expliqué ci-dessus. Vous pouvez également utiliser un outil de partage d'écran tiers ou l'outil Snipping fourni par Windows.















