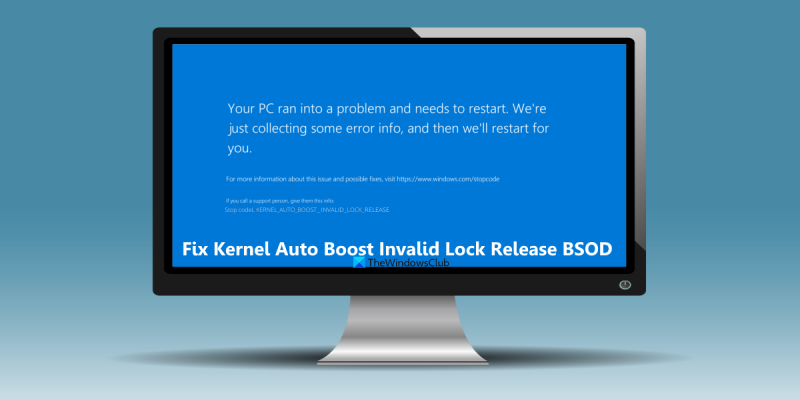L'écran bleu de la mort (BSOD) est l'une des erreurs les plus redoutées qu'un utilisateur Windows puisse rencontrer. Un BSOD peut être causé par une variété de choses, mais l'une des plus courantes est un problème avec la fonction Kernel Auto Boost Lock Release dans Windows 11/10. Si vous rencontrez des BSOD avec l'erreur 'KERNEL AUTO BOOST INVALID LOCK RELEASE', vous pouvez essayer plusieurs solutions pour résoudre le problème. Tout d'abord, assurez-vous que les dernières mises à jour pour Windows 11/10 sont installées. Microsoft publie fréquemment des mises à jour qui peuvent résoudre les problèmes liés aux BSOD. Si vous voyez toujours des BSOD après avoir installé les dernières mises à jour, essayez de désactiver la fonction Kernel Auto Boost Lock Release. Vous pouvez le faire en ouvrant l'Éditeur du Registre et en accédant à la clé suivante : HKEY_LOCAL_MACHINESYSTEMCurrentControlSetControlSession ManagerGestion de la mémoire Une fois que vous êtes dans la clé de gestion de la mémoire, créez une nouvelle valeur DWORD et nommez-la 'DisableKernelAutoBoost'. Définissez la valeur de ce nouveau DWORD sur 1 et redémarrez votre ordinateur. Si vous voyez toujours des BSOD, l'étape suivante consiste à essayer de réparer votre installation Windows. Cela peut être fait en démarrant dans l'environnement de récupération Windows et en exécutant l'option 'Réparer votre ordinateur'. Si toutes ces étapes échouent, le dernier recours consiste à effectuer une nouvelle installation de Windows. Cela effacera toutes vos données, alors assurez-vous d'avoir des sauvegardes de vos fichiers importants avant de continuer. Espérons que l'une de ces étapes résoudra les BSOD que vous voyez. Si ce n'est pas le cas, vous devrez peut-être contacter Microsoft pour obtenir une assistance supplémentaire.
UN BSOD Une erreur (écran bleu de la mort) ou une erreur d'arrêt se produit lorsque votre système se fige ou s'arrête de manière inattendue en raison d'un problème. Les utilisateurs de Windows rencontrent de temps en temps ces erreurs d'écran bleu et elles peuvent être causées par un pilote, un matériel défectueux, etc. Une telle erreur d'écran bleu est KERNEL_AUTO_BOOST_INVALID_LOCK_RELEASE et nous allons parler des solutions pour résoudre cette erreur sur Windows 11/10 SYSTÈMES D'EXPLOITATION. Les utilisateurs obtiennent cette erreur de manière aléatoire lorsqu'ils regardent un film, ouvrent certains programmes, jouent à un jeu, etc. Cette erreur se produit lorsqu'un thread du noyau (gestionnaire d'interruption ou processus) tente de libérer un verrou qui ne lui appartient pas. Si vous voyez également cette erreur, vous pouvez utiliser les options que nous avons décrites.

Le contrôle d'erreur KERNEL_AUTO_BOOST_INVALID_LOCK_RELEASE est 0x00000162. Cela indique que le verrou suivi par AutoBoost a été acquis par un thread qui ne possédait pas le verrou.
Fix KERNEL AUTO BOOST INVALID LOCK RELEASE BSOD
Réparer KERNEL AUTO BOOST DÉVERROUILLAGE INVALIDE erreur d'écran bleu sur votre ordinateur Windows 11/10, vous pouvez utiliser les correctifs répertoriés ci-dessous. Avant de faire cela, vous devez sauvegarder vos données importantes au cas où.
- Désactiver l'overclocking
- Déconnecter les appareils connectés
- Retirer l'adaptateur sans fil
- Dépannage dans l'état de démarrage minimal
- Effectuer un démarrage minimal du matériel
- Remplacez le composant matériel défaillant.
1] Désactiver l'overclocking
L'overclocking du PC peut être l'une des principales raisons de cette erreur de libération de verrouillage non valide de Kernel Auto Boost. Si vous overclockez l'un des composants de votre système (tel que le CPU ou le GPU) au-delà d'une limite sûre ou spécifiée, cela peut provoquer une surchauffe. Et, si l'un de ces composants ne parvient pas à refroidir jusqu'à la température de seuil dans le délai requis, votre système se bloquera ou s'arrêtera de manière inattendue et cette erreur BSOD peut se produire. Donc, pour résoudre ce problème, vous devez désactiver l'overclocking en accédant à vos paramètres UEFI ou aux paramètres du BIOS sur votre ordinateur Windows 11/10.
De plus, si vous utilisez un logiciel d'overclocking, arrêtez de l'utiliser. Vous devez désinstaller ce logiciel et supprimer les fichiers restants après la suppression .
2] Déconnectez les appareils connectés
Il s'agit d'une solution plus simple et qui a aidé l'un des utilisateurs qui avait la même erreur Kernel Auto Boost Invalid Release BSOD. Il est possible que cette erreur se produise en raison de périphériques connectés à votre ordinateur/ordinateur portable. Si oui, vous devez désactiver le périphérique problématique.
Pour confirmer, vous pouvez d'abord afficher le fichier journal BSOD dans l'observateur d'événements et vérifier les détails de cette erreur BSOD. Si le fichier journal indique que l'erreur est liée à l'un des appareils connectés (par exemple, votre téléphone avec un câble USB, un clavier, etc.), déconnectez l'appareil connecté et redémarrez le système. Cela devrait résoudre le problème et il ne devrait plus apparaître.
Connecté: Correction de l'échec de l'initialisation de SESSION1 BSOD
3] Retirez l'adaptateur sans fil.
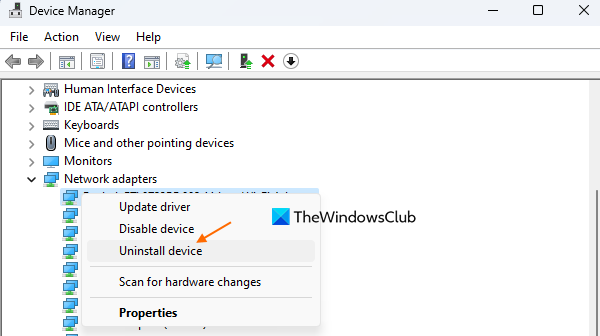
Vérifiez si votre système plante et si vous obtenez cette erreur d'écran bleu après vous être connecté au WiFi. Si tel est le cas, cela peut être dû à un pilote de réseau local sans fil corrompu ou obsolète. Dans ce cas, vous devez désinstaller le pilote de la carte réseau sans fil. Pour le faire, suivez ces étapes:
- Ouvrir le Gestionnaire de périphériques Vous pouvez l'ouvrir à l'aide de l'Explorateur de fichiers, du Panneau de configuration, de la zone de recherche ou de tout autre moyen.
- Développer Adaptateurs réseau section
- Cliquez avec le bouton droit sur le pilote de la carte réseau sans fil.
- Cliquez sur Supprimer l'appareil option
- Dans la fenêtre de confirmation, cliquez sur le bouton Supprimer bouton.
Maintenant, redémarrez votre ordinateur et laissez Windows l'installer à nouveau. Windows trouvera et installera automatiquement un pilote compatible pour votre adaptateur réseau. Cela devrait vous aider à corriger l'erreur d'écran bleu de la mort.
pintar imagenes 3d
Lire: Adaptateur réseau manquant ou ne s'affichant pas dans Windows
4] Dépannage en état de démarrage minimal
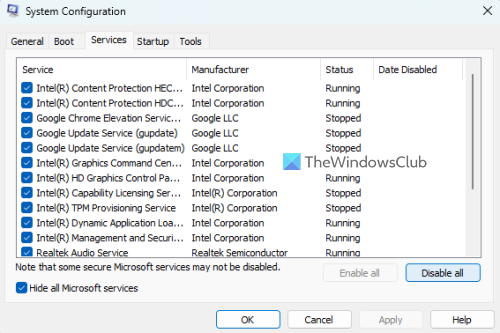
Cette méthode a fonctionné pour certains utilisateurs et peut également vous aider à corriger cette erreur. Si le problème est causé par un service ou un programme non Microsoft qui utilise ce service particulier, le dépannage de l'état de démarrage en mode minimal peut vous aider à identifier ce coupable.
contraseña proteger pdf windows 10
Ce que vous devez faire est d'ouvrir MSConfig ou l'utilitaire de configuration système avec un compte administrateur sur un ordinateur Windows 11/10 et d'accéder Prestations de service onglet pour désactiver tous les services tiers. Vous devez également désactiver les programmes de chargement automatique à l'aide de courir onglet Appuyez sur BIEN et redémarrez votre ordinateur dans un environnement de démarrage minimal.
Si le système fonctionne correctement, il existe certainement une sorte de lanceur ou de services tiers à l'origine de cette erreur d'écran bleu. Pour résoudre ce problème, vous devez activer manuellement ces services et applications un par un et redémarrer votre système. Si vous rencontrez la même erreur d'écran bleu après avoir activé l'élément de démarrage ou un autre service, ce sera le coupable que vous devez désactiver ou vous débarrasser de votre PC.
Cette solution nécessite beaucoup de travail manuel, mais cela en valait la peine.
5] Effectuez un démarrage propre du matériel
Vous pouvez obtenir cette erreur BSOD Kernel Auto Boost Invalid Lock Release si le périphérique matériel n'est pas pris en charge ou incompatible avec le système d'exploitation Windows 11/10. Dans ce cas, vous devez déterminer quel est le composant matériel. Et, pour cela, Hardware Clean Boot est très pratique.
Dans cette option de démarrage minimal du matériel, vous devez ouvrir le Gestionnaire de périphériques, puis désactiver les pilotes de périphériques matériels indésirables ou non essentiels installés sur votre système. Cliquez avec le bouton droit sur le pilote de périphérique non essentiel et utilisez Désactiver l'appareil option. Redémarrez votre ordinateur. Si tout se passe bien, vous saurez quel composant matériel est à l'origine du problème. Si ce n'est pas le cas, répétez ce processus jusqu'à ce que vous trouviez le composant matériel défaillant, puis prenez d'autres mesures.
6] Remplacez ou remplacez le composant matériel défectueux.
Ce sera le dernier cas d'utilisation. Si le problème concerne le processeur ou la carte mère elle-même, vous devez modifier ou remplacer ce composant matériel défectueux. Visitez le centre de service agréé de votre ordinateur portable/ordinateur de bureau et demandez à un technicien d'identifier le matériel défectueux. Vous pouvez obtenir un remplacement si l'article est sous garantie ou le changer.
J'espère que quelque chose aide.
A lire aussi : Comment savoir quel pilote est à l'origine de l'écran bleu sous Windows ?
EXCEPTION KMODE NON GÉRÉE Écran bleu dans Windows 11/10
KMODE EXCEPTION NOT HANDLED est une erreur d'écran bleu qui se produit dans Windows 11/10. Cela peut être dû à un pilote de périphérique mal configuré ou non valide, ou à une autre raison. Si vous voyez cette erreur et que vous souhaitez corriger l'erreur KMODE EXCEPTION UNHANDLED BSOD, utilisez les solutions suivantes :
- Désactiver le démarrage rapide
- Mettez à jour les pilotes de votre appareil
- Exécutez l'utilitaire de résolution des problèmes d'écran bleu en ligne de Microsoft, etc.
Comment corriger l'erreur d'arrêt APC_INDEX_MISMATCH dans Windows 11/10 ?
APC_INDEX_MISMATCH L'erreur d'écran bleu se produit en raison d'un pilote audio et/ou d'un pilote d'affichage incompatible sur un ordinateur Windows 11/10. Heureusement, il existe plusieurs solutions pratiques pour corriger cette erreur d'arrêt APC_INDEX_MISMATCH. Vous pouvez utiliser des correctifs tels que la désactivation de Realtek HD Audio Manager au démarrage, la mise à jour des pilotes d'affichage, la désinstallation des pilotes DisplayLink, etc. pour vous débarrasser de ce problème.
En savoir plus: Liste complète des codes d'erreur Windows Blue Screen ou Bug Check Stop.