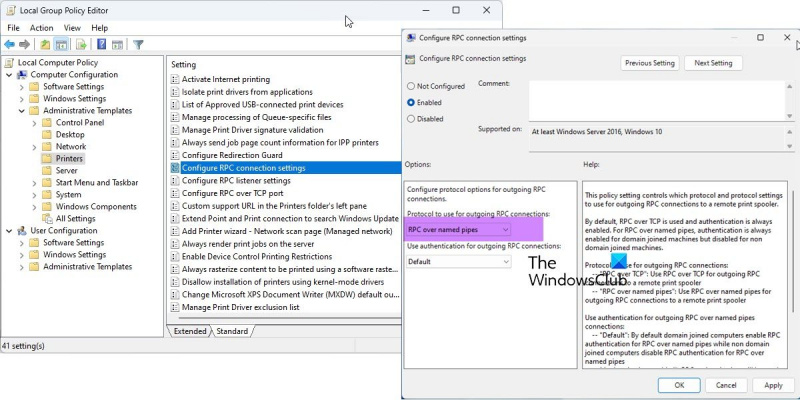En tant qu'expert en informatique, je suis ici pour vous dire comment corriger l'erreur 0x00000bc4. Cette erreur est causée par un manque d'imprimantes sur votre système Windows 11. Pour résoudre ce problème, vous devez accéder aux paramètres 'Imprimantes et périphériques' et ajouter une imprimante. Une fois que vous avez ajouté une imprimante, l'erreur devrait disparaître. Si vous rencontrez toujours des problèmes, vous pouvez essayer de redémarrer votre ordinateur. Cela résoudra souvent le problème. Sinon, vous pouvez toujours contacter un professionnel de l'informatique pour obtenir de l'aide.
Cet article fournit des solutions pour résoudre 0x00000bc4 Aucune imprimante trouvée erreur. Il s'agit d'une erreur courante que les utilisateurs rencontrent lorsqu'ils tentent d'imprimer à partir de leurs ordinateurs Windows 11/10. Heureusement, vous pouvez résoudre ce problème en quelques étapes simples. Le message d'erreur indique :
L'opération n'a pas pu être terminée (erreur 0x00000bc4). Imprimantes introuvables.
Qu'est-ce qui cause l'erreur d'imprimante 0x00000bc4 ?

Windows 11 2022 et versions ultérieures ne peuvent pas trouver vos imprimantes réseau par défaut. Lorsque vous essayez d'ajouter une imprimante manuellement, vous pouvez recevoir l'erreur 0x00000bc4. Pour résoudre ce problème, vous devez modifier un paramètre de stratégie de groupe ou modifier le registre. D'autres raisons de cette erreur pourraient être :
- L'utilisateur essaie d'ajouter une imprimante sans fil
- Problème de connexion sans fil de l'imprimante
- Erreur dans le spouleur d'impression
Correction du code d'erreur 0x00000bc4 Aucune imprimante trouvée
Suivez ces conseils pour corriger 0x00000bc4 Aucune imprimante trouvée erreur sur les ordinateurs Windows 11 :
- Modifier un paramètre de stratégie de groupe
- Configurer le registre
- Effacer et réinitialiser le spouleur d'impression
- Exécutez l'outil de dépannage de l'imprimante
Voyons-les maintenant en détail.
1] Modifier le paramètre de stratégie de groupe
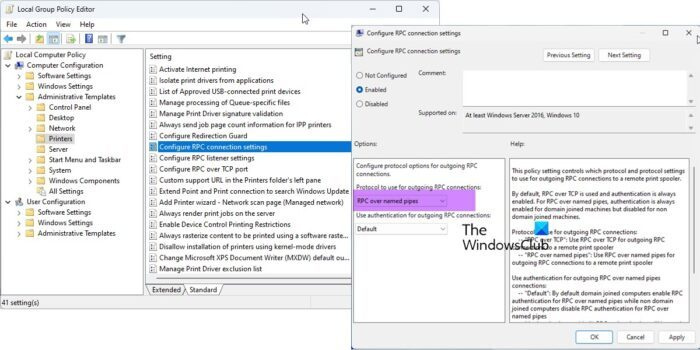
Ouvrez l'éditeur de stratégie de groupe et accédez au paramètre suivant :
Modèles d'administration > Imprimantes > Configurer les paramètres de connexion RPC .
Sélectionnez 'Activé', puis sélectionnez RPC sur des canaux nommés dans la liste déroulante et cliquez sur OK.
Ce paramètre de stratégie détermine le protocole et les paramètres de protocole à utiliser pour les connexions RPC sortantes vers un spouleur d'impression distant.
La valeur par défaut est RPC sur TCP et l'authentification est toujours activée. Pour RPC sur des canaux nommés, l'authentification est toujours activée pour les ordinateurs joints à un domaine, mais désactivée pour les ordinateurs non joints à un domaine.
Protocole pour les connexions RPC sortantes :
- 'RPC sur TCP' : utilisez RPC sur TCP pour les connexions RPC sortantes vers un spouleur d'impression distant.
- 'RPC sur canaux nommés' : utilisez RPC sur des canaux nommés pour les connexions RPC sortantes vers un spouleur d'impression distant.
Utilisez l'authentification pour les connexions RPC sortantes via des canaux nommés :
- Par défaut : par défaut, les ordinateurs joints à un domaine activent l'authentification RPC pour RPC sur des canaux nommés, et les ordinateurs non joints à un domaine désactivent l'authentification RPC pour RPC sur des canaux nommés.
- 'Authentification activée' : l'authentification RPC sera utilisée pour les connexions RPC sortantes via des canaux nommés.
- 'Authentication Disabled' : l'authentification RPC ne sera pas utilisée pour les connexions RPC sortantes via des canaux nommés.
Si vous désactivez ou ne configurez pas ce paramètre de stratégie, les valeurs par défaut ci-dessus seront utilisées.
2] Configurer le registre
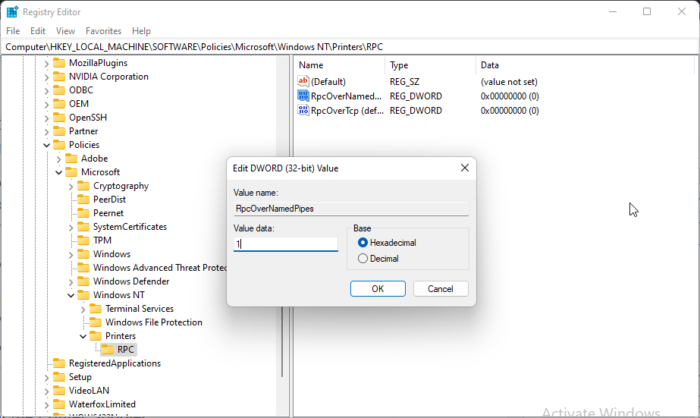
Si votre Windows n'a pas GPEDIT, vous pouvez corriger l'erreur d'imprimante 0x00000bc4 en modifiant certaines valeurs dans l'éditeur de registre. Créez un point de restauration système car même une petite erreur dans le registre peut causer divers problèmes.
- Cliquez sur Touche Windows + R ouvrir courir fenêtre de dialogue.
- Taper regedit et frappe Entrer .
- Accédez au chemin suivant :
- Clic-droit RpkOvernamemedpipes et sélectionnez Changement .
- Entrez maintenant les données de valeur comme 1 et appuyez sur D'accord pour enregistrer les modifications.
- Modifiez la valeur des données de la même manière RpcOverTcp (par défaut) Pour 0 .
- Fermez l'Éditeur du Registre et redémarrez votre ordinateur.
3] Effacer et réinitialiser le spouleur d'impression
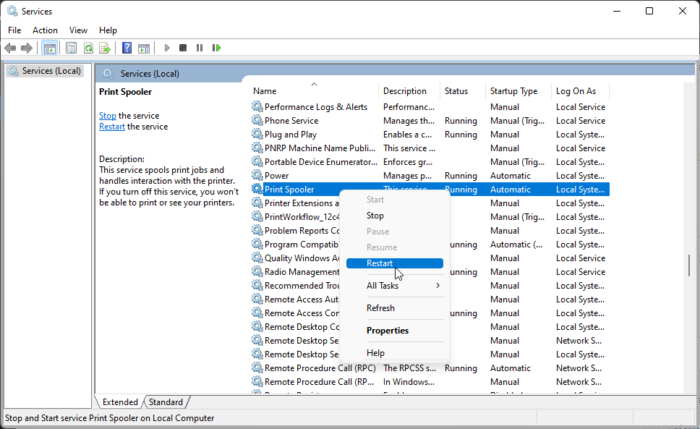
Si aucune des étapes ci-dessus ne peut vous aider, effacez et réinitialisez le spouleur d'impression. Cela peut effacer les travaux d'impression en attente et potentiellement résoudre le problème.
Cliquez sur Touche Windows + R pour ouvrir la boîte de dialogue Exécuter.
Taper services.msc et frappe Entrer .
Faites défiler vers le bas et faites un clic droit Spouleur d'impression .
Presse Arrêt .
Passez ensuite au dossier suivant et supprimez tout le CONTENU de ce dossier.
|__+_|Maintenant, cliquez à nouveau avec le bouton droit sur le service Print Spooler et redémarrez-le.
Voyez si cela aide.
4] Exécutez l'utilitaire de résolution des problèmes d'imprimante
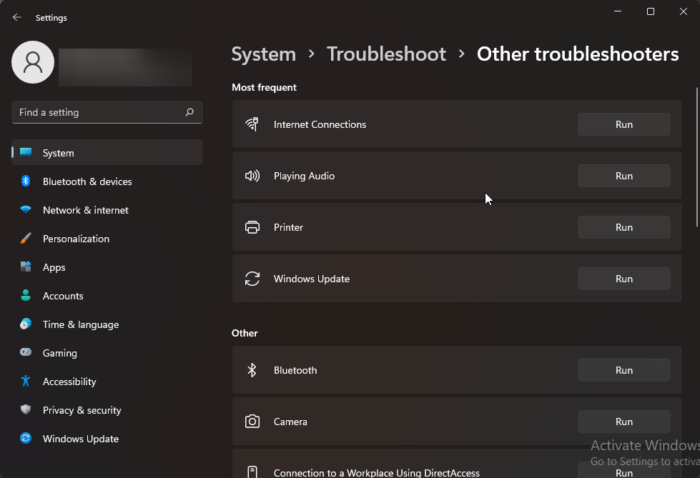
Avant de commencer avec les différentes façons de résoudre ce problème, exécutez l'utilitaire de résolution des problèmes d'imprimante intégré. Voici comment:
- Presse Touche Windows + I ouvrir Paramètres .
- Faites défiler vers le bas et sélectionnez Dépannage > Autres outils de dépannage .
- Presse courir près imprimante .
- Une fois le processus terminé, redémarrez votre appareil pour vérifier si l'erreur d'imprimante est résolue.
Connecté: Erreur 0x00000709 lors de la tentative de connexion d'une imprimante sous Windows
Comment corriger l'erreur 0x0000011b ?
le code d'erreur 0x0000011b se produit lorsqu'un utilisateur essaie d'imprimer quelque chose sur une imprimante réseau partagée. La raison principale en est 40 mises à jour de correctifs de sécurité. Vous devrez désinstaller la dernière mise à jour de Windows pour corriger cette erreur.
barra de desplazamiento inferior falta cromo
Pourquoi mon imprimante n'apparaît-elle pas dans Périphériques et imprimantes ?
Vous pouvez corriger l'icône de l'imprimante qui ne s'affiche pas sur les périphériques et les imprimantes en téléchargeant et en installant les derniers pilotes d'imprimante. Cependant, vous pouvez également essayer de réinitialiser le spouleur d'impression pour résoudre ce problème.
Corriger: Erreur d'imprimante 0x00000077, l'opération n'a pas pu être terminée.
Qu'est-ce que l'erreur 740 lors de l'ajout d'une imprimante réseau ?
L'erreur 740 se produit principalement en raison d'un manque de privilèges administratifs. Vous pouvez résoudre ce problème en installant manuellement l'assistant d'impression en tant qu'administrateur. Vous pouvez essayer cette méthode même si vous utilisez déjà un compte administrateur.
Pourquoi mon ordinateur ne reconnaît-il soudainement plus mon imprimante ?
Les utilisateurs doivent vérifier toutes les imprimantes et tous les ports si leur appareil ne reconnaît pas l'imprimante. Cependant, les utilisateurs se sont plaints que la mise à jour des pilotes d'imprimante a aidé à résoudre le problème. Si cela ne fonctionne pas, cela peut être dû à un problème matériel.