En tant qu'expert informatique, je suis désolé de dire que votre ordinateur ne répond pas à la configuration matérielle requise pour la capture sous Windows 11/10.
es roguekiller seguro
Windows 11/10 nécessite une carte de capture prenant en charge DirectX 12 pour fonctionner correctement. La carte de capture actuelle de votre ordinateur ne prend pas en charge DirectX 12.
Pour continuer à utiliser Windows 11/10, vous devrez acheter une nouvelle carte de capture prenant en charge DirectX 12. Je recommande l'Elgato HD60 S+. C'est une excellente carte de capture qui prend en charge DirectX 12 et qui est très abordable.
J'espère que cette information vous a aidé. Si vous avez d'autres questions, n'hésitez pas à les poser.
Cet article fournit des solutions pour résoudre Désolé, votre ordinateur ne répond pas à la configuration matérielle requise pour la capture message d'erreur dans Windows 11/10. La Xbox Game Bar permet aux utilisateurs de filmer des vidéos et de prendre des captures d'écran tout en jouant à des jeux sur leurs appareils. Mais dernièrement, de nombreux utilisateurs se plaignent de certaines erreurs lors de la capture de l'écran. Heureusement, vous pouvez résoudre ce problème de quelques manières simples.

Désolé, votre ordinateur ne répond pas à la configuration matérielle requise pour la capture
Afin de fixer Le PC ne répond pas à la configuration matérielle requise pour la capture vous devez suivre ces conseils :
- Vérifier la configuration matérielle requise
- Activer le jeu DVR
- Mettre à jour les pilotes d'affichage
- Activer l'enregistrement et la diffusion de jeux Windows
- Supprimer les fichiers GameDVR dans l'éditeur de registre
Voyons-les maintenant en détail.
1] Vérifier la configuration matérielle requise
Avant de procéder à diverses méthodes de dépannage, vérifiez si votre ordinateur répond à la configuration matérielle requise pour la capture sous Windows. Tous les appareils Windows 11/10 devraient pouvoir prendre des captures d'écran dans les jeux, quelle que soit la carte graphique. Pour capturer des clips, la carte graphique de votre appareil doit prendre en charge l'un des encodeurs suivants :
- Intel Quick Sync H.264 ou version ultérieure
- NVIDIA NVENK
- AMD VCE
2] Activer le jeu DVR
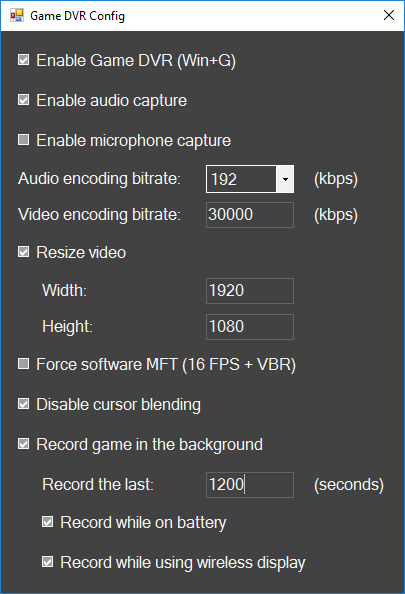
Game DVR contrôle la façon dont les utilisateurs prennent des captures d'écran et des extraits de jeu tout en jouant. Il peut parfois être désactivé sur des systèmes non pris en charge. Voici comment vous pouvez le réactiver :
- Télécharger le JeuDVR_Config.exe fichier de GitHub.
- Après avoir téléchargé le fichier, faites un clic droit dessus et sélectionnez Exécuter en tant qu'administrateur .
- Vérifiez vos paramètres Forcer le logiciel MFT (16 FPS + VBR) et Désactiver la fusion du curseur .
- N'oubliez pas non plus de vérifier les paramètres Activer le jeu DVR et Enregistrement du jeu en arrière-plan .
- Ouvrez maintenant le jeu où vous souhaitez prendre des photos ou des clips et appuyez sur le bouton Touche Windows + G afficher la barre de jeu.
3] Mettre à jour les pilotes d'affichage
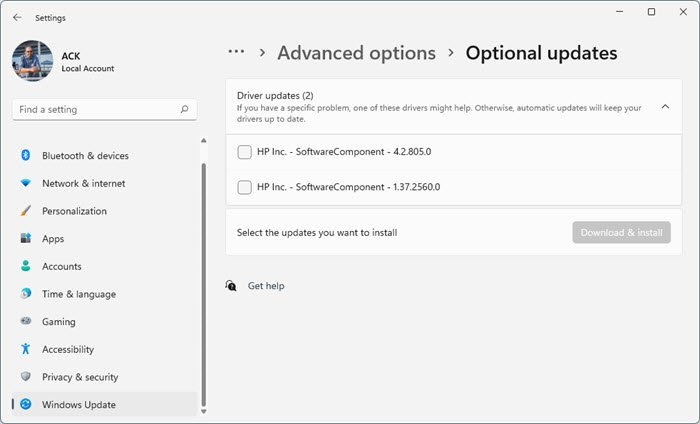
Des pilotes d'affichage obsolètes ou corrompus peuvent également être la raison pour laquelle votre PC ne répond pas à la configuration matérielle requise pour l'erreur de capture. Mettez à jour les pilotes d'affichage de votre appareil et vérifiez si le problème est résolu. Voici comment procéder :
- ouvrir Paramètres et allez à Paramètres > Mise à jour et sécurité > Windows Update .
- Juste en dessous, trouvez le lien cliquable - Afficher les mises à jour supplémentaires .
- Dans la section 'Mises à jour des pilotes', une liste de mises à jour sera disponible que vous pourrez installer si vous rencontrez un problème manuellement.
Vous pouvez également rechercher sur Internet des pilotes pour votre système, puis rechercher le nom du pilote sur le site Web. Visitez le site Web du fabricant de votre ordinateur ou vous pouvez visiter le site Web des fabricants de matériel graphique.
4] Activer l'enregistrement et la diffusion de jeux Windows
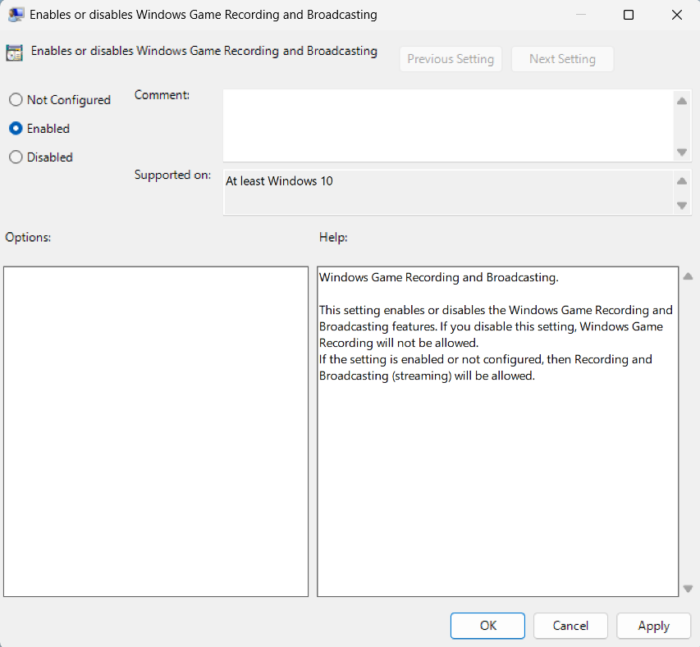
L'étape suivante nécessite d'activer l'enregistrement et la diffusion de jeux Windows à l'aide de l'éditeur de stratégie de groupe. Pour ce faire, vous devez activer l'éditeur de stratégie de groupe. Après cela, voici comment activer l'enregistrement et la diffusion :
Cliquez sur Touche Windows + R ouvrir en cours discuter.
Taper gpedit et frappe Entrer .
Lorsque l'éditeur de stratégie de groupe s'ouvre, accédez au chemin suivant :
archivo por lotes silencioso
Configuration ordinateurModèles d'administrationComposants WindowsEnregistrement et diffusion de jeux Windows
Double-cliquez sur Enregistrement et streaming de jeux Windows et assurez-vous qu'il est activé.
0x97e107df
Cliquez maintenant sur Bien pour enregistrer les modifications.
Redémarrez votre appareil et vérifiez si l'erreur est corrigée.
5] Supprimez les fichiers GameDVR dans l'Éditeur du Registre.
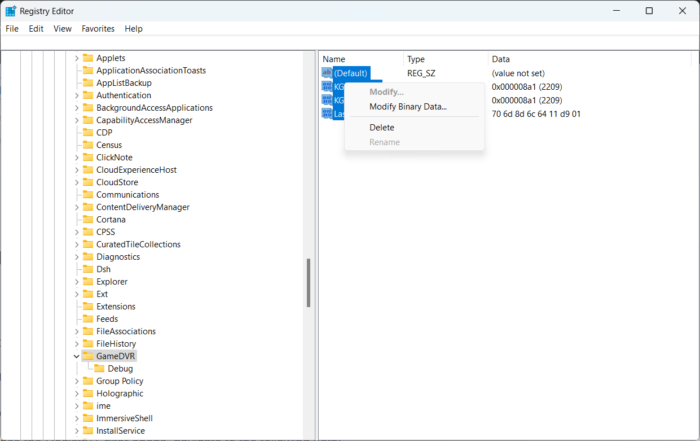
Si aucune de ces étapes n'a fonctionné pour vous, essayez de supprimer les entrées GameDVR dans l'éditeur de registre. Ces entrées peuvent parfois être corrompues, provoquant des erreurs dans la barre de jeu. Voici comment vous pouvez le faire :
Cliquez sur Touche Windows + R ouvrir en cours discuter.
Taper regedit et frappe Entrer .
Lorsque l'Éditeur du Registre s'ouvre, accédez au chemin suivant :
|__+_|Supprimez maintenant toutes les clés présentes sur le panneau de droite.
Après cela, redémarrez votre appareil et vérifiez si le problème est résolu.
Corriger: La barre de jeu Xbox ne fonctionne pas ou ne s'ouvre pas.















