Si vous souhaitez mettre deux photos côte à côte dans Windows 11/10, vous pouvez le faire de différentes manières. Voici un aperçu des différentes méthodes que vous pouvez utiliser. L'un des moyens les plus simples de mettre deux photos côte à côte consiste à utiliser un programme de retouche photo comme Photoshop ou GIMP. Avec ces programmes, vous pouvez simplement ouvrir les deux photos dans le programme, puis utiliser l'outil 'Déplacer' pour positionner les photos l'une à côté de l'autre sur la toile. Une autre façon de mettre deux photos côte à côte est d'utiliser la fonction 'Picture in Picture' de Windows. Pour ce faire, ouvrez l'une des photos dans une visionneuse d'images comme Windows Photo Viewer. Ensuite, ouvrez la deuxième photo dans une fenêtre séparée. Une fois les deux photos ouvertes, cliquez sur le menu 'Affichage' et sélectionnez 'Image dans l'image'. Si vous recherchez une solution plus automatisée, il existe quelques logiciels différents qui peuvent vous aider à mettre deux photos côte à côte. Ces programmes positionneront automatiquement les photos sur la page et ajouteront même des bordures et des marges pour rendre le produit fini plus soigné. Quelle que soit la méthode que vous utilisez, mettre deux photos côte à côte est un excellent moyen de créer un collage ou de comparer deux images similaires. Avec un petit effort, vous pouvez créer des résultats d'aspect professionnel, parfaits pour être partagés avec vos amis et votre famille.
Parfois, vous pouvez avoir besoin mettre deux photos côte à côte dans Windows 11 ou Windows 10 afin qu'ils puissent être combinés ou comparés. Bien que vous puissiez les ouvrir individuellement, il serait préférable de les connecter côte à côte. Pour cela, vous pouvez utiliser les méthodes suivantes pour placer deux photos côte à côte sur un PC Windows 11/10.

descarga gratuita de software anti hacker
Comment placer deux photos côte à côte à l'aide de Paint dans Windows 11/10
Pour placer deux photos côte à côte à l'aide de Paint sous Windows 11/10, procédez comme suit :
- Ouvrez Paint sur votre ordinateur.
- Presse Insérer icône et sélectionnez importer option.
- Sélectionnez la première image et cliquez sur le bouton ouvrir bouton.
- Redimensionnez en conséquence.
- Répétez les mêmes étapes pour sélectionner la deuxième image.
- Redimensionnez selon vos besoins.
- Presse Fichier > Enregistrer .
- Sélectionnez un chemin, un nom et cliquez sur le bouton Donjon bouton.
Pour en savoir plus sur ces étapes, continuez à lire.
Pour commencer, vous devez ouvrir l'application Paint sur votre ordinateur et créer une page vierge. Cliquez ensuite sur Insérer icône visible dans le coin supérieur gauche et sélectionnez importer option.
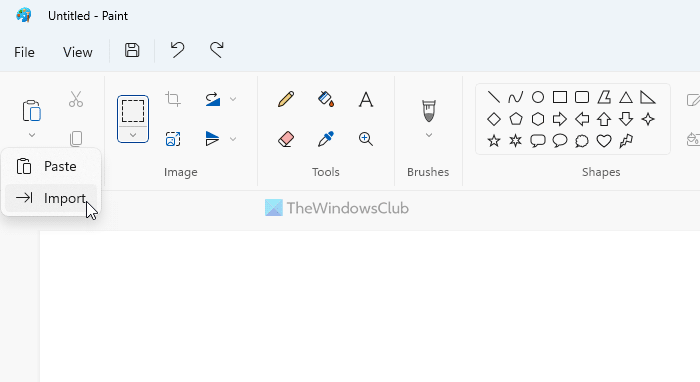
Ensuite, vous devez sélectionner la première image et cliquer sur le bouton ouvrir bouton. Vous pouvez redimensionner l'image selon vos besoins. Après cela, répétez les mêmes étapes pour importer la deuxième image. Vous pouvez ensuite recadrer le panneau d'image d'origine en conséquence.
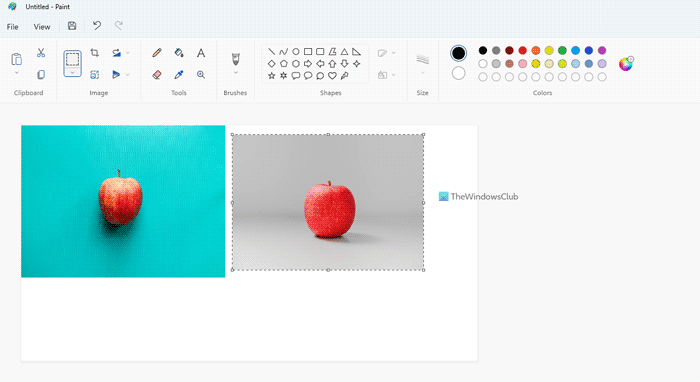
Après cela, cliquez sur Déposer menu et sélectionnez Donjon option.
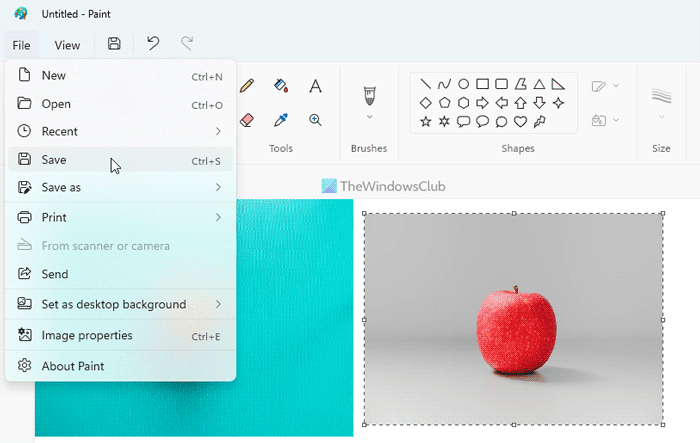
Ensuite, vous devez sélectionner le chemin où vous souhaitez enregistrer le fichier, lui donner un nom et cliquer sur le bouton Donjon bouton.
Comment placer deux photos côte à côte à l'aide de Paint 3D dans Windows 11/10
Pour placer deux photos côte à côte à l'aide de Paint sous Windows 11/10, procédez comme suit :
- Ouvrez l'application Paint 3D sur votre PC.
- Presse Nouveau bouton.
- Cliquer sur Menu option.
- Sélectionner Insérer option.
- Cliquer sur Parcourir les fichiers option.
- Sélectionnez la première image et cliquez sur le bouton ouvrir bouton.
- Déplacez et redimensionnez l'image selon vos besoins.
- Répétez les mêmes étapes pour insérer la deuxième image.
- Cliquer sur Menu > Enregistrer .
- Sélectionnez un chemin, donnez-lui un nom et cliquez sur le bouton Donjon bouton.
Apprenons-en plus sur ces étapes.
Tout d'abord, vous devez ouvrir l'application Paint 3D sur votre PC et cliquer sur le bouton Nouveau Bouton pour créer une nouvelle image. Appuyez ensuite sur le bouton Menu bouton et sélectionnez Insérer option. Appuyez ensuite sur le bouton Parcourir les fichiers bouton.
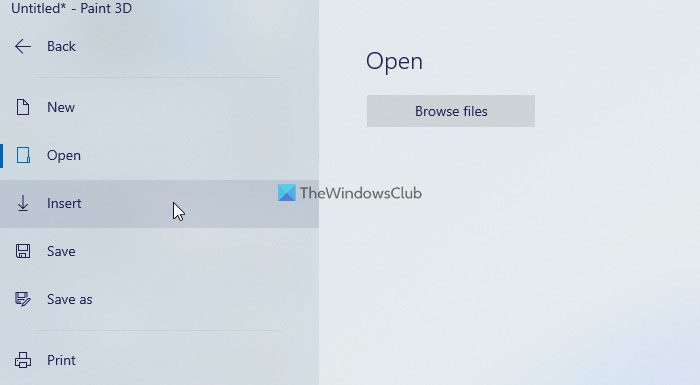
Ensuite, vous devez sélectionner la première image et cliquer sur le bouton ouvrir bouton. Après cela, vous pouvez déplacer l'image à l'endroit où vous souhaitez l'afficher et redimensionner la photo en fonction de vos besoins. Cela fait, vous pouvez cliquer à nouveau sur le bouton Menu bouton et sélectionnez Insérer la possibilité d'insérer une deuxième image.
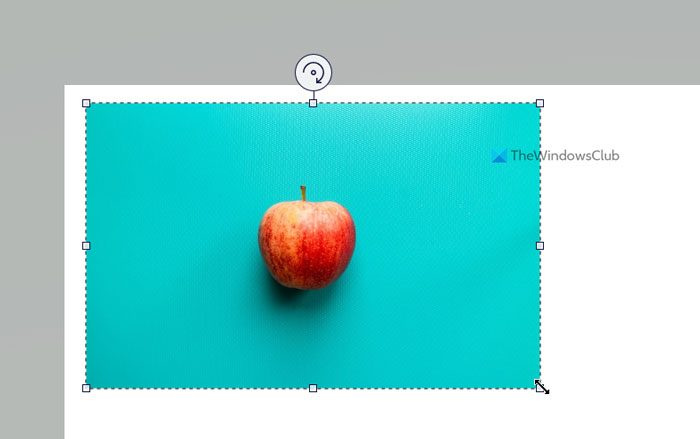
Enfin, si tout le travail d'édition est terminé, vous pouvez enregistrer la photo. Pour cela, cliquez sur Menu bouton visible dans le coin supérieur droit et sélectionnez Donjon option.
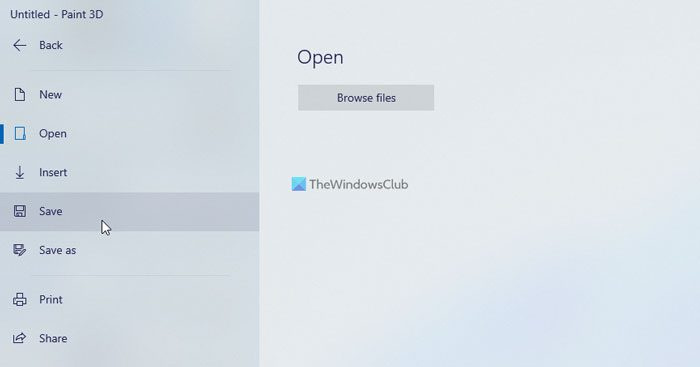
Donnez ensuite un nom à votre fichier, choisissez le chemin où vous souhaitez enregistrer le fichier et cliquez sur le bouton Donjon bouton.
Outils en ligne pour placer deux photos côte à côte dans Windows 11/10
Meilleurs outils en ligne pour placer deux photos côte à côte dans Windows 11/10 :
- Kapwing
- IMGonline
Pour en savoir plus sur ces outils, continuez à lire.
1] Kapwing
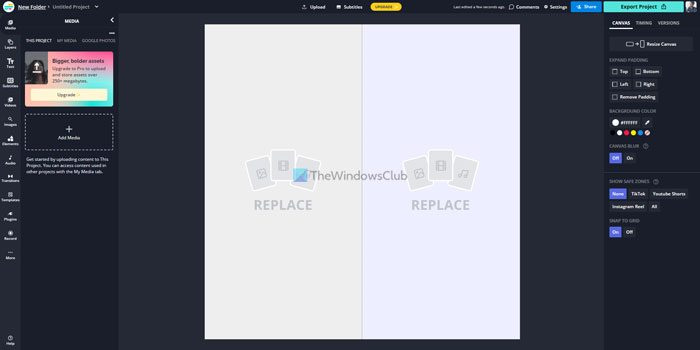
Kapwing est l'un des meilleurs outils pour placer deux photos côte à côte. Que vous utilisiez Windows 11, Windows 10 ou toute autre version, y compris les plates-formes mobiles, vous pouvez utiliser cette application Web pour fusionner deux photos en quelques secondes. Bien que la création de l'image finale prenne quelques minutes, vous obtiendrez la meilleure qualité d'image en utilisant cette application.
Cependant, il y a deux problèmes avec cette application. Tout d'abord, vous devez créer une image pour télécharger l'image. Deuxièmement, vous pouvez trouver le filigrane inséré dans le coin inférieur droit de l'image finale. D'autre part, le point fort de cet outil est que vous pouvez trouver un lien unique pour partager l'image en ligne avec vos amis ou toute autre personne via e-mail, messageries instantanées, réseaux sociaux, etc. kapwing.com .
2] IMG en ligne
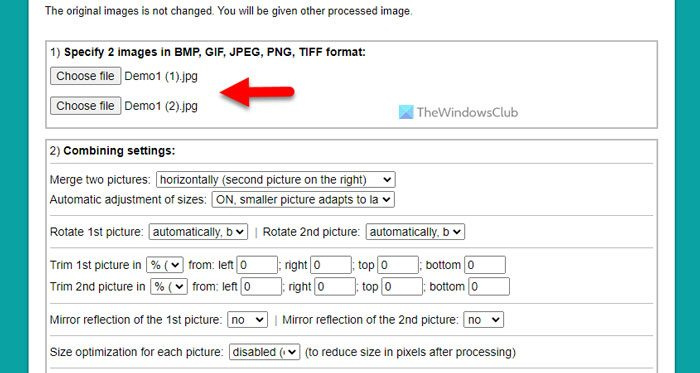
Si vous n'avez pas beaucoup de temps mais que vous souhaitez que votre image soit traitée rapidement, IMGonline est probablement le meilleur outil que vous pouvez utiliser à cette fin. Que vous ayez une image HD ou non, avec cette application, vous pouvez les placer côte à côte en un rien de temps.
Bien qu'il offre certaines options d'alignement d'image pour répondre à vos besoins, vous pouvez les ignorer si vous souhaitez placer la première image à gauche et la deuxième image à droite. Mieux encore, vous n'avez pas besoin de créer un compte pour télécharger une image. Sur le plan positif, il n'inclut pas de filigrane, vous pouvez donc partager la photo finale avec n'importe qui. Allez simplement sur le site officiel, cliquez sur le bouton Sélectionner un fichier option, téléchargez des images et cliquez sur le bouton BIEN bouton pour trouver la photo traitée sur l'écran. Visite imgonline.co.ua .
Lire: Comment comparer deux images identiques dans Windows
Comment fusionner deux images dans une seule fenêtre ?
Pour connecter deux images dans une fenêtre, vous devez utiliser les guides ci-dessus. Cela peut être fait en utilisant les applications intégrées Paint et Paint 3D dans Windows 11 et Windows 10. D'autre part, vous pouvez utiliser des outils en ligne comme Kapwing, IMGonline, etc. Tous les guides sont mentionnés ci-dessus et vous pouvez les suivre en conséquence.
Comment fusionner deux photos distinctes ?
Il existe plusieurs façons de placer deux images côte à côte sur votre ordinateur. Vous pouvez utiliser l'application Paint traditionnelle, Paint 3D, etc. D'autre part, nous avons mentionné ici quelques outils en ligne qui vous permettent de placer deux images côte à côte sur n'importe quel appareil. Si vous voulez le faire sur un ordinateur ou un téléphone portable, le travail peut être fait sur n'importe quelle plateforme.
Comment comparer des photos dans Windows 11 ?
Il existe plusieurs outils en ligne que vous pouvez utiliser pour comparer des photos sur Windows 11. Par exemple, vous pouvez utiliser Diffchecker, TheImageKit, Online-Image-Comparison, etc. Tous sont disponibles gratuitement et vous pouvez les utiliser sur Windows 11 comme ainsi que Windows 10. D'autre part, vous pouvez également utiliser les méthodes ci-dessus pour placer deux images côte à côte et les comparer lors de vos déplacements.
Lire: Comment combiner plusieurs images en PDF sous Windows.















