En tant qu'expert en informatique, on me demande souvent comment créer un jeu de football ou de football en 3D dans Illustrator. Bien qu'il existe plusieurs façons de le faire, je pense que le plus simple est d'utiliser l'effet 3D.
Tout d'abord, ouvrez Illustrator et créez un nouveau document. Ensuite, dessinez un rectangle qui sera le champ. Pour le rendre en trois dimensions, allez à Effet> 3D> Révolution.
Maintenant, vous devrez ajouter des joueurs. Pour cela, je recommande d'utiliser l'outil Plume. Dessinez quelques joueurs, puis allez dans Effet > 3D > Tourner.
Enfin, ajoutez une boule. Encore une fois, utilisez l'outil Plume pour dessiner un cercle. Pour le rendre en trois dimensions, allez à Effet> 3D> Révolution.
Et c'est tout! Vous avez maintenant un jeu de football ou de football en 3D entièrement fonctionnel. Bien sûr, vous pouvez ajouter d'autres éléments, comme un objectif, mais c'est la base pour en créer un.
Entraînement comment créer du football ou du football 3d dans illustrator peut aider les concepteurs et les fabricants à voir à quoi ressemblera une balle avec un certain design et certaines caractéristiques avant de la fabriquer. Adobe Illustrator est une application graphique vectorielle polyvalente d'Adobe. Illustrator dispose de nombreux outils et fonctionnalités pour vous aider à créer presque n'importe quelle illustration. Illustrator peut être utilisé par tout le monde, des débutants aux professionnels. Illustrator a de nombreuses utilisations dans une grande variété d'industries. Illustrator peut être utilisé pour la conception de logos, la conception d'emballages, la disposition des murs et des bâtiments, les maquettes de produits, etc.
Créer un jeu de football ou de football en 3D dans Illustrator

Cela aide beaucoup de pouvoir voir à quoi ressemblera le produit fini sans avoir à le créer à partir de matériaux coûteux. Illustrator offre la possibilité de créer des copies exactes des produits. Il existe plusieurs façons faire un ballon de football ou un ballon de football 3D dans Illustrator , mais la méthode décrite dans cet article est facile à comprendre et à retenir.
- Décider d'un design
- Créer un design
- Mettez le design en symboles
- Créer un cercle
- Couper le cercle en deux
- Utiliser l'effet 3D
- Personnalisez davantage
- Donjon
1] Décidez d'un design
Un ballon de football 3D peut être stylisé de nombreuses manières intéressantes, de la conception de la couche extérieure à la couleur. Tout est laissé à l'imagination. La couche externe peut consister en un polygone à cinq ou six côtés, ou une combinaison des deux. La balle peut également avoir différentes couleurs, l'ombrage peut être activé ou désactivé, et il peut également y avoir une lueur que vous pouvez personnaliser.
2] Conception
Une fois que vous avez décidé du design du ballon, vous devrez utiliser les outils pour le créer. Cette balle utilisera l'outil de polygone hexagonal pour créer le look.
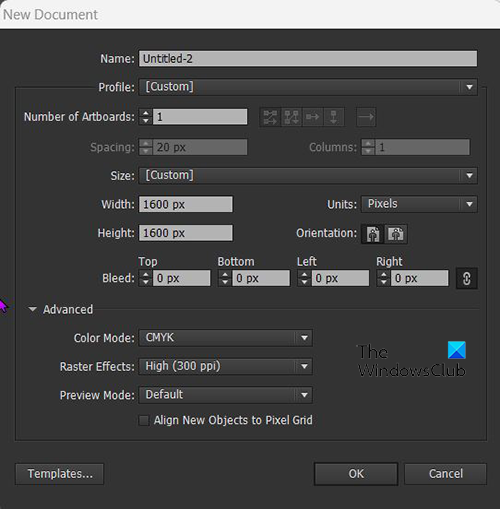
Ouvrez Illustrator et accédez à Déposer Alors Nouveau puis sélectionnez la taille et d'autres options pour la toile.
pintar 2d
Allez dans la barre d'outils de gauche et sélectionnez l'outil Polygone. Une fois que vous avez sélectionné l'outil polygone, cliquez sur le canevas et faites glisser. Le polygone sera dessiné avec le bord pointu vers le bas, si vous voulez que le côté plat soit vers le bas, vous pouvez faire pivoter la souris tout en faisant glisser ou faire pivoter après. Vous pouvez également abaisser le côté plat en maintenant Maj+Alt pendant que vous faites glisser la souris pour créer le polygone.
Remplissez la couleur du polygone et ajoutez un trait si vous le souhaitez. La couleur du trait et de la surface peut être celle de votre choix. Votre conception peut également avoir chaque polygone d'une couleur différente, ou seulement deux couleurs.
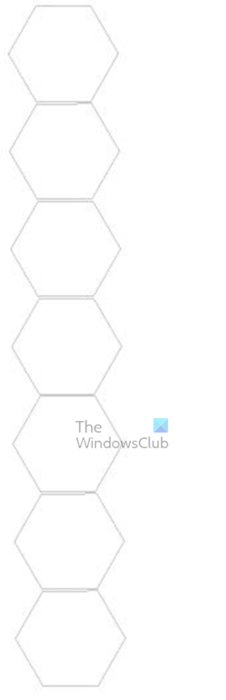 Lorsque vous avez conçu le premier polygone à votre goût, vous pouvez cliquer dessus et le maintenir enfoncé Tous et faites glisser avec la souris et placez-le au bas du premier. Laissez un petit espace entre eux. Après la première copie, cliquez sur Ctrl + Ä pour dupliquer l'action jusqu'à ce que vous en ayez assez. Sept devraient suffire, mais vous pouvez en faire autant que vous le souhaitez. Sélectionnez toutes les formes en une seule et regroupez-les. tu peux garder Maj+Alt et utilisez votre souris pour ajuster la taille. Cela garantit qu'ils sont tous de la même taille.
Lorsque vous avez conçu le premier polygone à votre goût, vous pouvez cliquer dessus et le maintenir enfoncé Tous et faites glisser avec la souris et placez-le au bas du premier. Laissez un petit espace entre eux. Après la première copie, cliquez sur Ctrl + Ä pour dupliquer l'action jusqu'à ce que vous en ayez assez. Sept devraient suffire, mais vous pouvez en faire autant que vous le souhaitez. Sélectionnez toutes les formes en une seule et regroupez-les. tu peux garder Maj+Alt et utilisez votre souris pour ajuster la taille. Cela garantit qu'ils sont tous de la même taille.
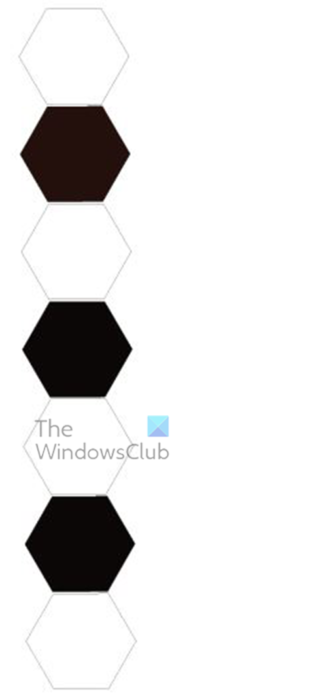
Si vous décidez d'utiliser des couleurs différentes ou deux couleurs sur les formes, il est temps de changer les couleurs.
software de control de temperatura de pc
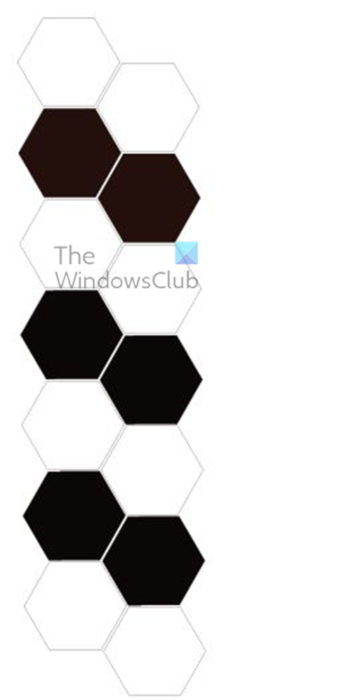
Lorsqu'elles sont de la même taille, les couleurs changent et s'adaptent à la toile. Maintenez la touche Alt enfoncée et faites glisser sur le côté pour dupliquer cette ligne de formes. N'oubliez pas qu'ils seraient tous regroupés, ils devraient donc tous être copiés en même temps. Vous pouvez les placer exactement à côté d'un petit espace entre eux, ou vous pouvez suivre le design ici pour le rendre intéressant.
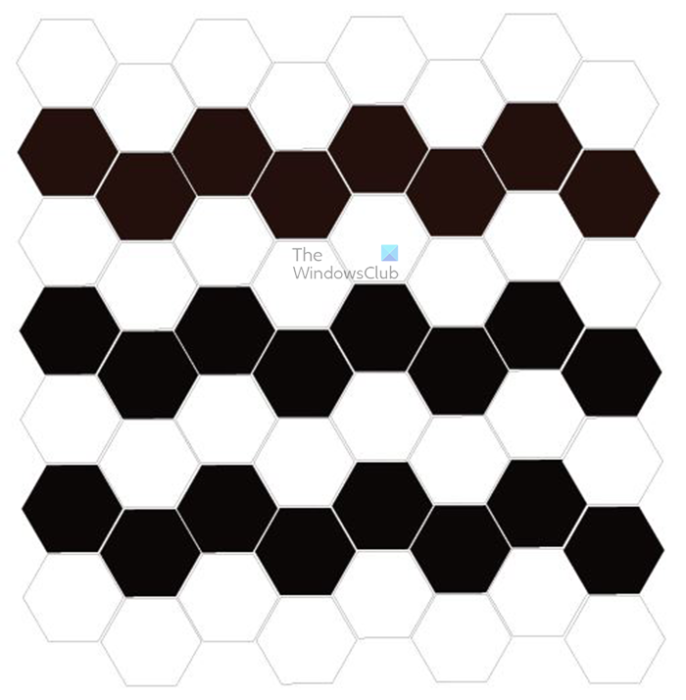
C'est le formulaire fini; tous les polygones sont placés en lignes et en colonnes. Essayez de faire de l'espace entre eux même pour que la balle finie soit nette. Vous pouvez avoir un nombre différent de lignes et de colonnes, mais cela n'a pas vraiment d'importance. Cependant. Plus vous en avez, mieux c'est si votre balle est grosse. Plus vous avez de polygones, moins ils s'étireront pour remplir l'espace. Cela peut fonctionner en sens inverse si vous devez remplir un cercle plus petit et que vous avez trop de polygones.
Il y a une étape que vous pouvez essayer si vous voulez aplatir les extrémités des polygones surélevés. Cela vous aidera si vous souhaitez voir la balle sous un certain angle lors de la création d'une sphère. Rendre les polygones plats ou avoir quatre côtés. Allez dans le panneau 'Outils' de gauche et sélectionnez l'outil 'Stylo'. Sélectionnez ensuite les polygones saillants et cliquez sur les deux points en haut. Ils deviendront plats et le polygone aura quatre côtés. Étant donné que les polygones de chaque ligne seront regroupés, vous pouvez cliquer avec le bouton droit sur le polygone souhaité et sélectionner Isoler le groupe sélectionné. Ensuite, vous pouvez utiliser l'outil stylo pour supprimer les points. Sélectionnez simplement le polygone sur lequel vous souhaitez travailler et des points apparaîtront, sélectionnez l'outil stylo, puis survolez le point que vous souhaitez supprimer, un moins (-) apparaîtra à côté de l'outil stylo, cliquez lorsqu'il apparaît, et le point apparaîtra être retiré.
Lorsque vous avez terminé, faites un clic droit et sélectionnez Quitter le mode d'isolement . Vous pouvez également le faire en sélectionnant le polygone souhaité avec Outil de sélection directe , cela sélectionnera le polygone cliqué, pas le groupe entier, même s'ils sont groupés. Vous pouvez ensuite utiliser l'outil Plume pour supprimer des points sur le polygone sélectionné.  Il s'agit d'une image avec tous les polygones alignés et non saillants.
Il s'agit d'une image avec tous les polygones alignés et non saillants.
3] Placez le design dans les symboles
Maintenant que les formes de la conception sont terminées, il est temps de les placer dans le panneau Symboles afin qu'elles puissent être utilisées pour créer l'extérieur de la balle. Pour les placer sur le panneau des symboles, sélectionnez toutes les formes et faites-les glisser vers le panneau des symboles sur la droite. Si vous ne voyez pas le panneau Symboles, accédez à la barre de menus supérieure et cliquez sur Fenêtre, puis sur Symboles. La palette de symboles appartient au même groupe que les nuances et les pinceaux. Cliquez simplement sur l'onglet 'Symboles' pour l'ouvrir.
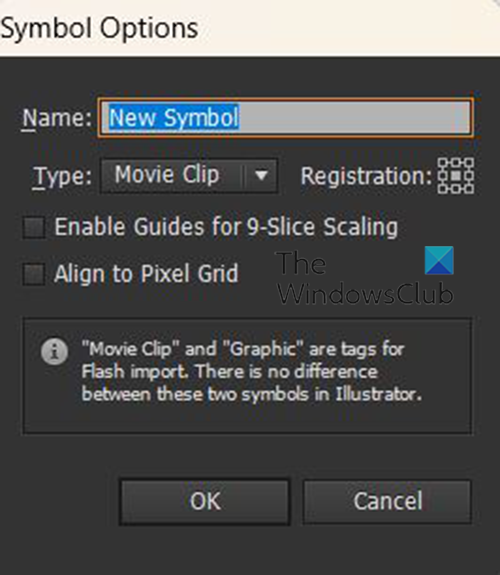
Lorsque vous faites glisser les formes dans la palette de symboles, une boîte de dialogue s'affiche dans laquelle vous pouvez nommer le symbole.
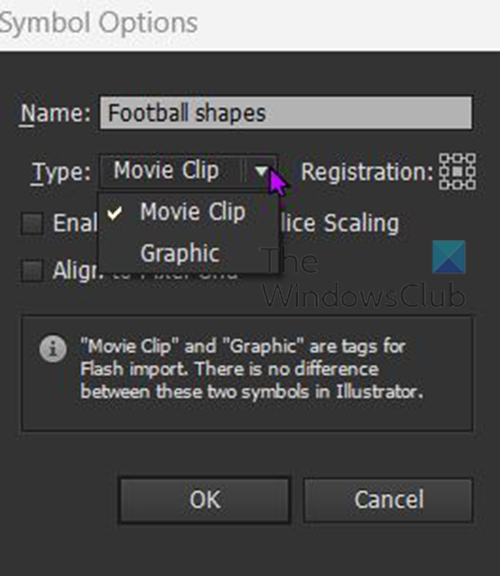
Vous pouvez également sélectionner le type de caractère et choisir entre Clip vidéo ou Graphique . Cela n'a pas d'importance dans ce cas, mais vous pouvez le laisser en tant que Clip vidéo ou sélectionner Graphiques. Lorsque vous avez terminé, cliquez sur D'accord pour confirmer votre choix.
Une fois les formes placées dans la palette Symboles, vous pouvez les supprimer du canevas pour faire de la place aux parties suivantes du projet. Vous pouvez simplement cliquer et faire glisser des caractères depuis le canevas, de préférence en haut ou en bas. Vous pouvez également cliquer avec le bouton droit de la souris et les dissocier des symboles dans le panneau Symboles, puis les supprimer si vous le souhaitez.
4] Créer un cercle
L'étape suivante consiste à créer un cercle qui deviendra une sphère. Pour créer un cercle, allez dans la barre d'outils de gauche et sélectionnez l'outil Ellipse, ou cliquez sur je au clavier. Vous pouvez ensuite dessiner un cercle sur le canevas en maintenant Maj + Alt tout en faisant glisser le bouton de votre souris à la taille souhaitée. Vous pouvez également dessiner une sphère en sélectionnant l'outil Ellipse puis en cliquant sur le canevas, une boîte d'options apparaîtra où vous pourrez spécifier les dimensions souhaitées, puis cliquez sur OK. Confirmer. Vous devez rendre le cercle facilement visible en changeant la couleur s'il est blanc et en ajoutant un trait si ce n'est pas le cas. 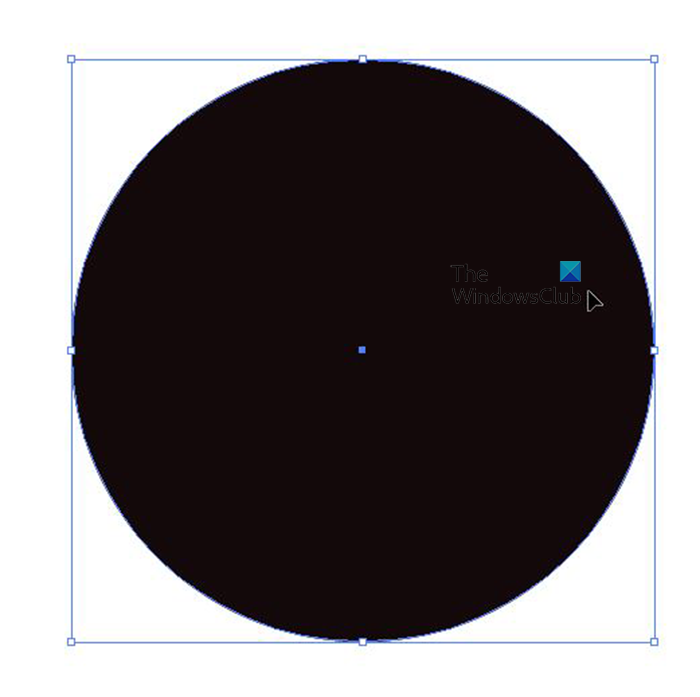
Il s'agit d'un cercle complet avec une couleur et un trait noirs.
5] Couper le cercle en deux
Pour créer une sphère 3D, vous devrez couper le cercle en deux. Vous pouvez couper le cercle en deux avec l'outil Ciseaux ou l'outil Sélection directe. Pour utiliser l'outil Ciseaux pour créer un cercle, allez dans la barre d'outils de gauche et sélectionnez les ciseaux. Vous cliquez ensuite sur les points supérieur et inférieur du cercle, puis double-cliquez sur Retour arrière. Cela supprimera la moitié gauche du cercle. Pour utiliser l'outil de sélection directe pour supprimer la moitié du cercle, sélectionnez le cercle, puis allez dans la barre d'outils de gauche et sélectionnez l'outil de sélection directe. Utilisez l'outil de sélection directe pour cliquer sur les points gauche et inférieur du cercle, puis appuyez sur Retour arrière.
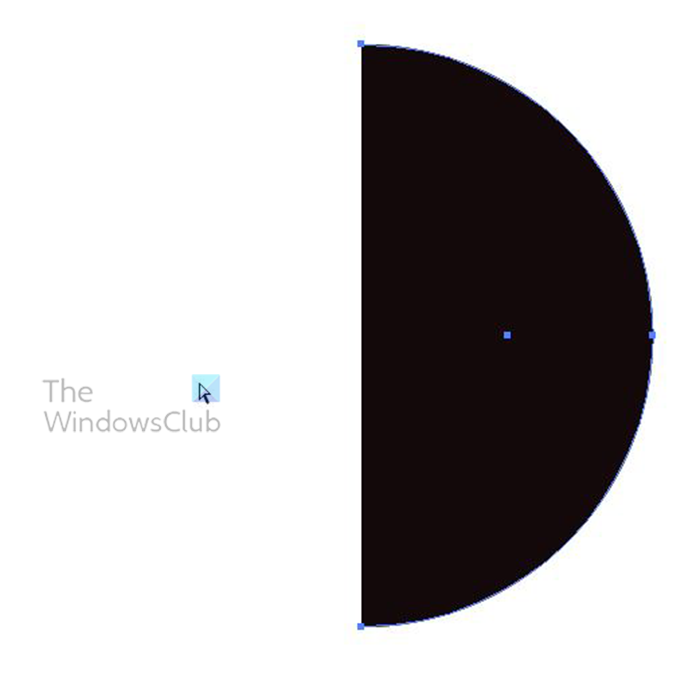 Ceci est un demi-cercle.
Ceci est un demi-cercle.
6] Utiliser l'effet 3D
Créons maintenant une sphère à partir d'un demi-cercle. Pour ce faire, sélectionnez le demi-cercle et allez dans la barre de menu du haut et cliquez sur Effet, puis 3D, puis Rotation.
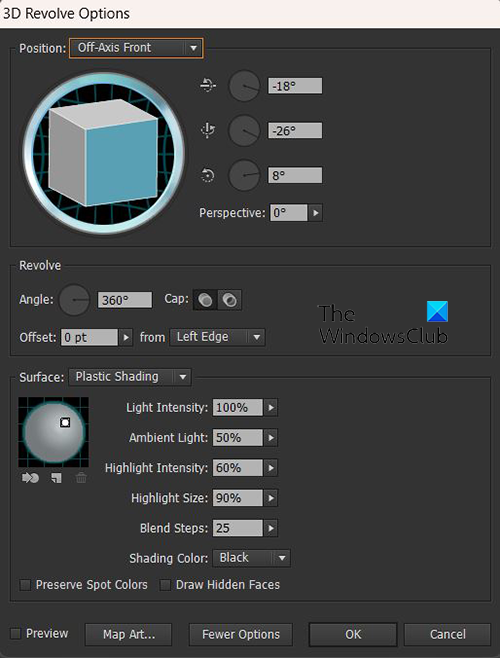
Windows 10 ninguna otra opción de usuario
La fenêtre Options de rotation 3D apparaît. Cliquez sur Aperçu pour activer l'aperçu en direct et voir les changements en temps réel au fur et à mesure qu'ils se produisent. 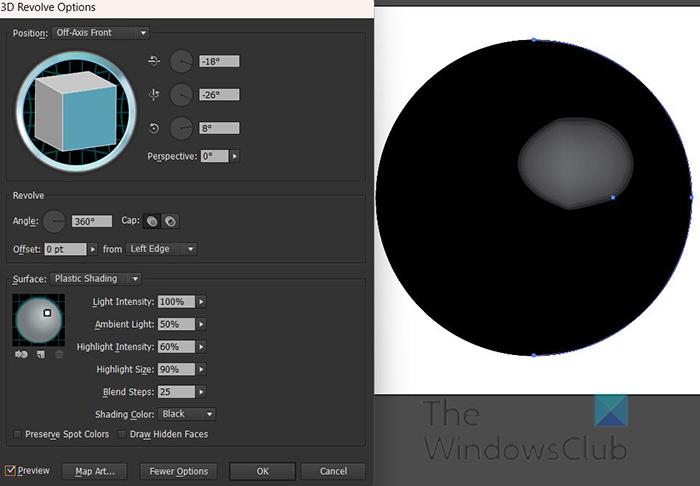
Avec l'aperçu activé, vous verrez comment le demi-cercle se transforme en sphère.
Vous cliquerez ensuite sur Carte Carte pour ouvrir une fenêtre dans laquelle vous pourrez placer un symbole sur la sphère.
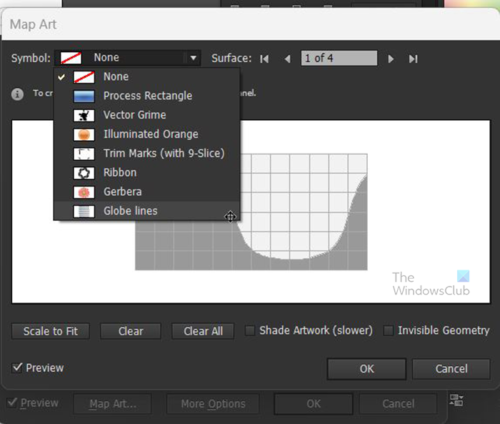
Allez en haut de la fenêtre de la carte où vous verrez l'option 'Symbole'. Cliquez sur la flèche déroulante et une liste des symboles disponibles apparaîtra, y compris celui que vous avez créé. Cliquez sur celui que vous avez créé.
Le symbole sera placé dans la fenêtre de la carte et apparaîtra également sur la sphère. S'il n'apparaît pas sur la sphère, cela peut signifier que votre ordinateur manque de ressources (RAM). Vous pouvez sélectionner Mettre à l'échelle au bas de la fenêtre Map Art et l'image sera mise à l'échelle pour s'adapter à la sphère. Vous pouvez également déplacer et redimensionner l'image et voir comment elle s'adapte à la sphère, une fois que vous êtes satisfait, vous pouvez passer à autre chose. La mise à l'échelle automatique ne donne pas toujours le meilleur résultat, donc la mise à l'échelle et le panoramique manuels sont parfois la meilleure option.
Lorsque vous avez une vue satisfaisante, vous pouvez appuyer sur Géométrie invisible pour masquer les lignes de la sphère et afficher uniquement l'image en forme de sphère. Vous pouvez également cliquer art de l'ombre pour donner au ballon de football un aspect métallique avec une légère lueur. Lorsque vous avez terminé, vous pouvez cliquer sur OK pour revenir à la fenêtre Options de révolution 3D.
Sur l'écran Options de rotation 3D, vous pouvez cliquer sur le cube 3D pour ajuster la surface visible du ballon de football. Tenez le cube et déplacez-le sous différents angles pour obtenir un look différent. Vous pouvez également accéder aux options avancées et choisir une couleur différente pour l'ombrage.
Si vous souhaitez apporter d'autres modifications aux paramètres 3D après avoir quitté le mode Rotation 3D, vous pouvez accéder au volet de droite et trouver espèces et appuyez sur Rotation 3D (affichée) .

Il s'agit d'un ballon de football/soccer après rotation 3D.
Lorsque vous avez fermé la fenêtre Options de rotation 3D. allez dans la barre de menu du haut et cliquez sur 'Objet













