Certains utilisateurs d'Outlook ont signalé que lorsqu'ils ouvrent leur boîte aux lettres à partir de l'application, ils reçoivent un message d'erreur Le format des règles du serveur n'a pas été reconnu . Selon le message d'erreur, Outlook ne parvient pas à reconnaître le format des règles du serveur. Ce problème est causé par des règles problématiques qui doivent être supprimées du service.

Une erreur s'est produite lors de la lecture des règles à partir du serveur. Le format des règles du serveur n'a pas été reconnu.
Réparer Le format des règles du serveur n'était pas reconnu dans Outlook
L'erreur est liée au moteur de règles, donc tout problème le concernant tel que
l'incohérence peut donner lieu à l'erreur. On peut remédier à la situation en rechargeant
les règles ainsi que la suppression des règles qui peuvent en être la cause. Des pépins dans le
les règles appliquées ou les fichiers corrompus peuvent également être à l'origine de cette situation.
exécutez l'outil ScanPST.exe et réinitialisez les fichiers Outlook.SRS pour vous débarrasser de cette situation.
Suivez les solutions mentionnées ci-dessous si vous voyez Le format des règles du serveur n'a pas été reconnu dans Outlook.
- Réinitialiser le moteur de règles d'Outlook
- Ajouter toutes les règles actuellement appliquées après les avoir supprimées
- Supprimer la dernière règle d'Outlook.com
- Réinitialiser le fichier Outlook.SRS
- Exécuter l'outil de réparation de la boîte de réception
Utilisons ces méthodes pour résoudre ce problème.
1] Réinitialiser le moteur de règles d'Outlook
La première chose que nous devons faire dans ce guide de dépannage est de réinitialiser le Rule Engine en exécutant le /règles propres commande avant de reconstruire les règles du serveur.
Suivez les étapes pour réinitialiser le moteur de règles :
- Ouvrez Outlook et cliquez sur Gérer les règles et les alertes du Déposer languette.
- Ensuite, cliquez sur Options.
- Cliquez sur Règles d'exportation, sélectionnez maintenant un dossier nouvellement créé dans lequel nous devons enregistrer les fichiers locaux et écrivez son nom.
- Cliquez sur le bouton Enregistrer pour terminer la création d'une sauvegarde locale de vos règles.
Les utilisateurs de comptes Exchange doivent créer des sauvegardes avec des noms différents pour chaque utilisateur. - Fermez Outlook lorsque la sauvegarde a été créée. Ne vous contentez pas de cliquer sur le bouton Croix, accédez au Gestionnaire des tâches (Ctrl + Maj + Échap), recherchez les processus liés à Outlook, cliquez dessus avec le bouton droit de la souris et sélectionnez Fin de tâche.
- Maintenant, appuyez sur la touche Windows + R pour ouvrir la boîte de dialogue Exécuter.
- Tapez la commande suivante et appuyez sur Ctrl + Maj + Entrée pour exécuter avec un accès administrateur :
"C:\Program Files\Microsoft Office\root\Office16\OUTLOOK.EXE" /cleanrules
- Cela réinitialisera l'ensemble du moteur de règles, mais si le chemin d'installation est différent, ajustez-le en conséquence.
Vous pouvez modifier les paramètres en fonction des règles que vous devez supprimer.
/cleanclientrules = To delete client-side rules
/cleanserverrules = To delete server-side rules
Après avoir effacé les règles, redémarrez votre système, puis ouvrez Outlook. Espérons que votre problème sera résolu.
2] Ajoutez toutes les règles actuellement appliquées après les avoir supprimées
L'une des raisons pouvant déclencher l'erreur de lecture des règles à partir du serveur est la corruption des règles Outlook. La création d'une sauvegarde de ces règles dans un fichier local, puis sa suppression peuvent nous aider à résoudre ce problème, car cela permettra de créer de nouvelles règles non corrompues. Voici comment faire:
- Démarrez Outlook et accédez à Gérer les règles et les alertes à partir du fichier> Options
- Cliquez sur Exporter les règles et sélectionnez le dossier dans lequel vous souhaitez enregistrer les fichiers locaux, et écrivez son nom.
- Cliquez maintenant sur Enregistrer pour créer une sauvegarde locale de vos règles.
- Redémarrez Outlook et reconnectez votre compte si vous y êtes invité.
- Ici, allez dans Fichier et cliquez sur Règles et sélectionnez Gérer les règles et les alertes.
- Ensuite, il vous demandera de choisir entre les options client et serveur. Sélectionnez l'option client.
- Enfin, pour importer la sauvegarde des règles que vous avez précédemment enregistrée, cliquez sur Importer les règles.
Redémarrez Outlook et voyez si le problème est maintenant résolu.
3] Supprimer la dernière règle d'Outlook.com
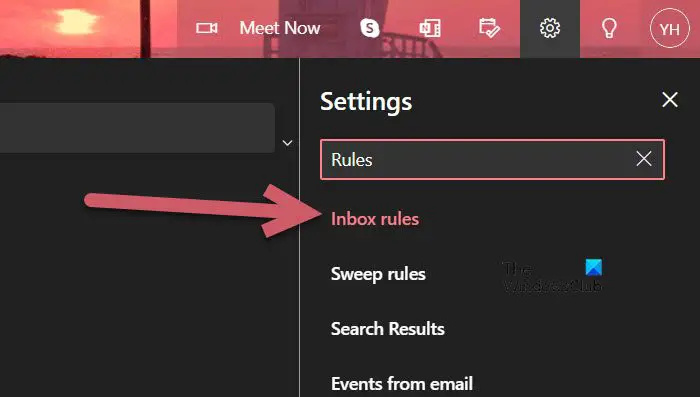
Si l'erreur a commencé à affliger l'appareil après l'ajout local de nouvelles règles à Outlook, alors
assurez-vous de réinitialiser les règles non seulement au niveau du moteur de règles, mais également au niveau du serveur,
sinon, ce problème persistera. Dans ce cas, nous devons nous connecter avec votre compte de boîte aux lettres à Outlook.com et supprimer la règle nouvellement créée.
Apprenons à le faire :
- Lancez un navigateur de votre choix et visitez outlook.office.com .
- Une fois Outlook ouvert sur votre ordinateur, utilisez les informations d'identification que vous utilisez normalement pour vous connecter.
- Dans le coin supérieur droit de l'écran, cliquez sur l'icône d'engrenage du tableau de bord.
- Dans le champ de recherche associé du menu Paramètres, tapez 'règles', puis cliquez sur Règles de la boîte de réception.
- Ici, nous verrons toutes les règles actuelles de votre boîte de réception. Recherchez la règle que vous avez ajoutée en dernier avant de commencer à rencontrer l'erreur, puis supprimez-la.
Enfin, vérifiez si le problème est résolu.
4] Réinitialisez le fichier Outlook.SRS
De nombreux utilisateurs ont signalé qu'Outlook démarre sans le code d'erreur et, dans de tels scénarios, le fichier .SRS est en cause. Un fichier SRS stocke des données sur les paramètres envoyés et reçus d'un compte Outlook actif. Comme ce fichier stocke également des informations sur les e-mails, entrants et sortants pour vos profils Outlook, il est impossible de le supprimer. Nous pouvons cependant renommer les fichiers, de sorte que le client devra les ignorer et générer un nouveau fichier.
Suivez les étapes prescrites pour réinitialiser le fichier Outlook.SRS.
- Fermez Outlook et assurez-vous qu'il ne s'exécute pas en arrière-plan. Vous pouvez vérifier le Gestionnaire des tâches pour le confirmer.
- Appuyez sur la touche Windows + E pour ouvrir l'Explorateur de fichiers et accédez à l'emplacement suivant
C:\users\username\AppData\Roaming\Microsoft\
- Découvrez le fichier Outlook.srs, cliquez dessus avec le bouton droit de la souris et sélectionnez l'option Renommer.
- Changez maintenant le nom précédent en Outlook_old.srs pour forcer Outlook à l'ignorer.
- Après avoir terminé ce processus, démarrez Outlook et voyez si le problème est maintenant résolu.
J'espère que cela fera le travail pour vous.
5] Exécutez l'outil de réparation de la boîte de réception
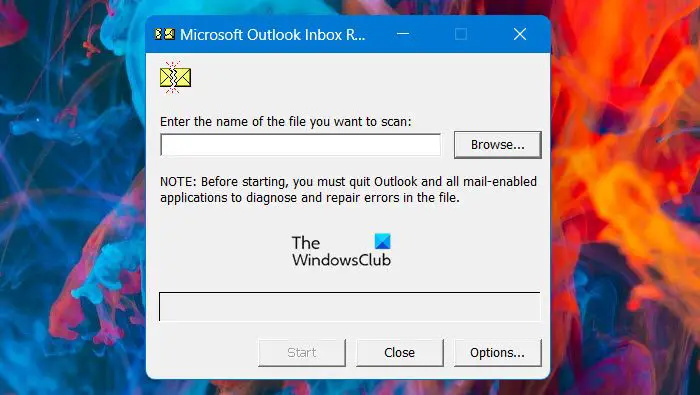
Si après avoir exécuté toutes les solutions mentionnées ci-dessus, votre problème persiste, il est très probable qu'il soit dû à un dossier personnel (.pst) corrompu. Dans ce cas, nous devons exécuter l'outil de réparation de la boîte de réception, car cela examinera le dossier personnel et réparera toutes les incohérences.
- Fermez Outlook, ouvrez l'explorateur de fichiers et accédez au fichier suivant
C:\ Fichiers programme
- Accédez au bon chemin, puis utilisez la fonction de recherche dans le coin supérieur droit pour trouver SCANPST.exe et double-cliquez dessus pour l'exécuter.
- Si nous utilisons une ancienne version d'Office, nous pouvons la rechercher manuellement dans l'un des emplacements suivants :
2016: C:\Program Files (x86)\Microsoft Office\root\Office16 2013: C:\Program Files (x86)\Microsoft Office\Office15 2010: C:\Program Files (x86)\Microsoft Office\Office14 2007: C:\Program Files (x86)\Microsoft Office\Office12
- Après avoir recherché le programme PSTScan.exe, exécutez-le et sélectionnez le bouton Parcourir pour spécifier l'emplacement de votre fichier PST. Une fois que nous avons chargé avec succès le fichier approprié dans le programme de réparation de la boîte de réception, cliquez sur Démarrer pour effectuer une analyse de la corruption, une boîte de dialogue affichera les problèmes et les incohérences qui ont été découverts.
Après avoir réinitialisé les fichiers, vérifiez si le problème est résolu.
Nous espérons que vous avez résolu le problème en utilisant l'une des solutions susmentionnées.
A lire aussi : Comment supprimer ou désactiver des règles dans Outlook
El instalador de nvidia no puede continuar no es compatible con esta versión de Windows
Comment corriger l'erreur Outlook lors de la lecture des règles à partir du serveur ?
Si Outlook ne parvient pas à lire les règles, il est très probable que les règles soient corrompues. Vous pouvez supprimer celui qui est corrompu et ajouter le nouveau. Cependant, vous prenez également la sauvegarde des règles, les supprimez, puis les ajoutez.
Comment modifier les règles Outlook sur le serveur ?
Pour modifier les règles, accédez simplement à Fichiers > Options > Gérer les règles et les alertes. Cela ouvrira la fenêtre Règles et alertes, à partir de là, vous pouvez ajouter ou supprimer des règles. Assurez-vous de sélectionner le bon compte de messagerie avant de configurer les règles si vous avez plusieurs comptes.
Lire: Comment exporter ou importer des règles dans Microsoft Outlook .









![ChatGPT bloqué dans la boucle de vérification [Réparer]](https://prankmike.com/img/ai/38/chatgpt-stuck-in-verification-loop-fix-1.jpg)





