La plupart des systèmes informatiques modernes, en particulier ceux des jeux, utilisent plusieurs ventilateurs pour refroidir les composants internes. Ils expulsent la chaleur produite par le système à travers des évents et aspirent de l'air relativement plus froid de l'extérieur pour éviter tout dommage au système. Si toutefois votre les ventilateurs commencent à tourner très vite et le moniteur s'éteint brusquement, lisez cet article pour savoir comment résoudre le problème.

Mon moniteur s'éteint et tous les ventilateurs commencent à tourner très vite
Le problème du ventilateur indique que votre La température du GPU n'est pas sous contrôle . Un GPU dédié génère beaucoup de chaleur et, par conséquent, les PC de jeu ont tendance à courir un risque plus élevé de surchauffer rapidement.
Lorsque le GPU surchauffe, il se désactive et met l'écran en mode veille pour protéger le système contre d'éventuels dommages .
Lorsque cela se produit, les ventilateurs commencent à faire du bruit et tournent à leur vitesse maximale. Vous pouvez également voir un message à l'écran indiquant ' DisplayPort : pas de signal ', indiquant que le moniteur est toujours allumé et fonctionne, mais que le processeur a cessé de lui envoyer des signaux.
Pour résoudre le problème où le moniteur s'éteint et tous les ventilateurs commencent à tourner très vite, utilisez ces solutions :
- Empêchez votre appareil de surchauffer.
- Résoudre les problèmes d'alimentation.
- Installez la mise à jour du BIOS.
- Effectuez une installation propre du pilote graphique.
- Apportez votre appareil à un professionnel agréé pour réparation.
Voyons ceux-ci en détail.
clubes de dvd gratis
1] Empêchez votre appareil de surchauffer

Lorsqu'un système produit plus de chaleur, les ventilateurs travaillent plus fort pour la dissiper, ce qui entraîne de la vitesse et du bruit. Un GPU surchauffé ne peut avoir qu'un impact sur les performances du système, mais un processeur surchauffé peut avoir un impact sur l'ensemble du système informatique, y compris le matériel.
Utilisez ces conseils pour empêcher votre PC de surchauffer :
- Nettoyez soigneusement votre PC pour enlever les peluches ou l'accumulation de poussière. La poussière peut bloquer les bouches d'aération et empêcher l'air de circuler autour du ventilateur, ce qui rend plus difficile la dissipation de la chaleur. Utiliser un un aspirateur ou un dépoussiéreur à gaz comprimé pour nettoyer les bouches d'aération. Consultez le site Web ou le manuel du fabricant de votre ordinateur portable pour obtenir des informations détaillées sur le nettoyage de l'intérieur de votre ordinateur. Faire pas ouvrez le couvercle arrière si vous n'êtes pas sûr de ce que vous faites et que l'ordinateur portable est sous garantie.
- Placez toujours l'ordinateur portable sur une surface plane. Lorsque vous placez l'ordinateur portable sur une surface douce (comme un lit ou des genoux), vous bloquez probablement certaines ou toutes les bouches d'aération en bas. Mais lorsque vous le placez sur une surface dure, les pieds en caoutchouc garantissent que l'ordinateur portable est suffisamment surélevé pour permettre une circulation d'air fluide à travers les évents.
- Utilisez un coussin de refroidissement supplémentaire pour vous assurer que les températures de votre GPU restent sous contrôle.
- Si vous avez configuré manuellement votre GPU pour qu'il fonctionne plus vite que sa fréquence nominale, il risque de surchauffer sous une charge prolongée. Désactiver overclocking si votre GPU est constamment en étranglement thermique.
- GPU sous-tension pour réduire sa consommation électrique. Moins il consomme d'énergie, plus il refroidit.
- Réduisez les paramètres du jeu (anti-aliasing, occlusion ambiante, résolution d'affichage, etc.) pour faire face à la surchauffe sur un GPU bas de gamme.
- Branchez votre chargeur pour vous assurer que votre ordinateur portable reçoit suffisamment d'énergie pour compenser les jeux gourmands en matériel.
Lire: Comment résoudre les problèmes de surchauffe et de ventilateur d'ordinateur portable bruyant .
2] Résoudre les problèmes d'alimentation
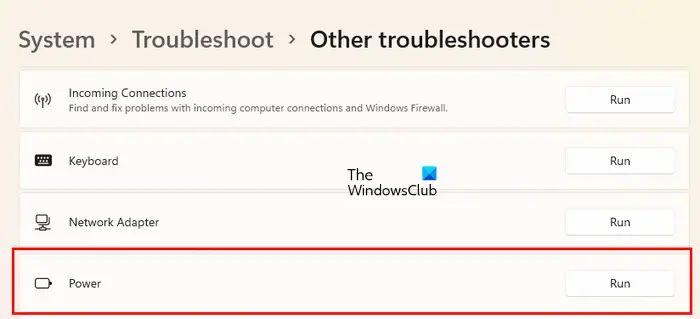
Le problème peut également être lié à l'alimentation. Essayez de débrancher et de rebrancher les câbles d'alimentation, ou remplacez-les et voyez si cela aide. Utilisez un mode de puissance faible ou équilibré pour repousser les limites de puissance. Si vous avez déjà personnalisé les paramètres d'alimentation, exécutez le Dépanneur d'alimentation pour analyser et résoudre les problèmes d'alimentation sur votre PC Windows 11/10.
Nettoyez l'intérieur de l'ordinateur pour éviter que le bloc d'alimentation (PSU) ne surchauffe. Une PSU (Power Supply Unit) surchauffée peut augmenter la température interne de votre ordinateur et exposer tous les composants connectés à un risque de dysfonctionnement. Si le bloc d'alimentation est sous-alimenté ou vieillit, envisagez de le remplacer pour résoudre les problèmes d'alimentation.
3] Installer la mise à jour du BIOS
Certains ventilateurs système s'appuient sur le BIOS pour configurer les profils de vitesse. Si les ventilateurs tournent très vite, essayez réinitialiser le BIOS aux valeurs par défaut ou installer une mise à jour du BIOS si disponible.
Visitez le site Web du fabricant et accédez à la page produit de votre ordinateur. Voir si une mise à jour est disponible. Si vous voyez plusieurs mises à jour, téléchargez la dernière mise à jour. Ne téléchargez pas une mise à jour qui n'est pas destinée à votre ordinateur ou qui est plus ancienne que celle installée sur votre système. Une fois la mise à jour téléchargée, mettre à jour le BIOS sur votre PC Windows 11/10 .
4] Nettoyer l'installation du pilote graphique
Assurez-vous que vos pilotes graphiques sont compatibles et à jour.
- Désinstallez le pilote à l'aide du programme de désinstallation du pilote d'affichage .
- Vous pouvez télécharger les derniers pilotes depuis le site Web du fabricant de la carte graphique et installez-les à l'aide de l'option 'Effectuer une nouvelle installation'.
- Si le problème s'est produit après l'installation d'une mise à jour du pilote, revenir à la version précédente pour résoudre le problème.
5] Apportez votre appareil à un professionnel agréé pour réparation.
Si tout le reste échoue, apportez votre système à un technicien professionnel pour réparation. Il nettoiera la poussière déposée sur ou sous les ventilateurs du GPU et réinstallez le GPU et la RAM. Si le problème persiste, il remplacera probablement le GPU (avec un composé thermique expiré), le bloc d'alimentation, la carte mère (avec de mauvais condensateurs), un ventilateur défectueux ou un chargeur défectueux.
J'espère que vous trouvez ça utile.
Pourquoi mon PC s'éteint-il de manière aléatoire et les ventilateurs accélèrent-ils ?
Des arrêts aléatoires ou fréquents se produisent lorsqu'un PC surchauffe ou a une alimentation défectueuse. Les ordinateurs portables de jeu ont plus tendance à surchauffer rapidement. Lorsque la température du GPU devient incontrôlable, les ventilateurs tournent à leur capacité maximale pour le refroidir. Un GPU surchauffé se désactive également et arrête d'envoyer des signaux au moniteur pour éviter des dommages permanents au CPU ou à la carte mère.
Comment vérifier si mon PC surchauffe ?
Méfiez-vous des arrêts aléatoires ou des erreurs d'écran bleu. Écoutez les bips d'avertissement qui sortent du boîtier de votre ordinateur. Faites attention au bruit du ventilateur. Surveillez la température du processeur de votre PC à l'aide d'outils tiers. Des performances médiocres, des plantages fréquents d'applications et une limitation du processeur sont d'autres indicateurs de surchauffe du PC.
Lire la suite : Carte vidéo non détectée mais le ventilateur tourne .







![Total War Warhammer 3 Pas assez d'espace disque [Corrigé]](https://prankmike.com/img/games/51/total-war-warhammer-3-not-enough-disk-space-fixed-1.jpg)







