Échec de la vérification de vos informations d'identification - Windows Hello Si vous voyez ce message d'erreur, cela signifie que Windows Hello n'a pas pu vérifier vos informations d'identification. Cela peut se produire pour plusieurs raisons, mais la plus courante est que votre appareil n'est pas connecté à Internet. Si vous êtes sûr que votre appareil est connecté à Internet, la cause suivante la plus probable est que vos informations d'identification ont expiré. Windows Hello utilise un certain nombre de facteurs différents pour vérifier votre identité, et l'un d'entre eux est une date d'expiration. Si vous rencontrez toujours des problèmes, il y a quelques autres choses que vous pouvez essayer. Tout d'abord, assurez-vous que vous utilisez la bonne méthode de connexion. Si vous utilisez un code PIN, assurez-vous d'avoir saisi le code PIN correct. Si vous utilisez une méthode de connexion biométrique, assurez-vous que votre appareil est capable de lire vos données biométriques. Si vous rencontrez toujours des problèmes, contactez votre administrateur ou le support informatique. Ils pourront vous aider à résoudre le problème et à vous remettre en marche.
L'un des utilisateurs du forum a rencontré un problème étrange où, bien que Windows Hello soit activé, la connexion à l'aide de la reconnaissance faciale ne fonctionnait pas. Avec l'écran affiché - l'erreur 'Vos informations d'identification n'ont pas pu être vérifiées'. L'utilisateur a été forcé de se connecter en utilisant le mot de passe du compte. Ainsi, ni le code PIN n'a fonctionné ni la reconnaissance faciale.

Échec de la vérification de vos informations d'identification - Windows Hello
Il existe deux solutions connues à ce problème. Si tout le reste échoue, vous pouvez toujours supprimer l'intégration Windows Hello et l'ajouter à nouveau.
- Récupération du mot de passe Windows Hello (visage/PIN)
- Réinitialiser l'ACL sur le dossier Ngc
Assurez-vous que vous utilisez un compte administrateur pour résoudre ce problème.
1] Récupération du mot de passe Windows Hello (visage/PIN)
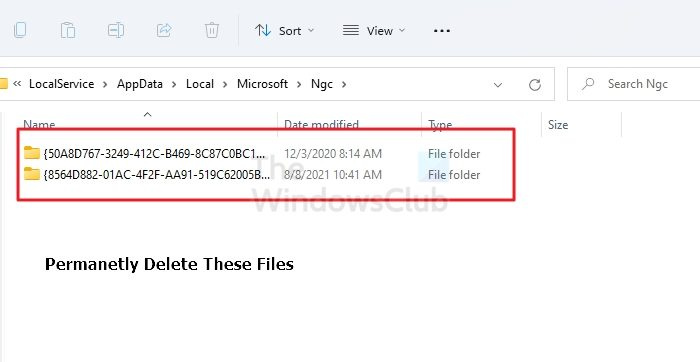
- Connectez-vous avec un compte administrateur.
- Ouvrez l'Explorateur de fichiers (Win + E) et accédez à l'emplacement suivant :
- Utilisez Ctrl + A et supprimez tout dans ce dossier. Si vous ne pouvez pas voir le dossier, activez l'option 'Afficher les fichiers, dossiers et lecteurs cachés' dans l'Explorateur de fichiers.
- Si vous êtes promu avec Continuer, cliquez sur Oui.
Si vous recevez un message - Vous ne disposez actuellement d'aucune autorisation pour ce dossier , vous devez alors modifier l'autorisation du dossier.
- Faites un clic droit sur le dossier NGC, allez dans les propriétés et allez dans l'onglet Sécurité.
- Cliquez sur Avancé.
- Cliquez sur Modifier à côté de Propriétaire, saisissez Administrateurs, puis cliquez sur OK.
- Redémarrez votre PC.
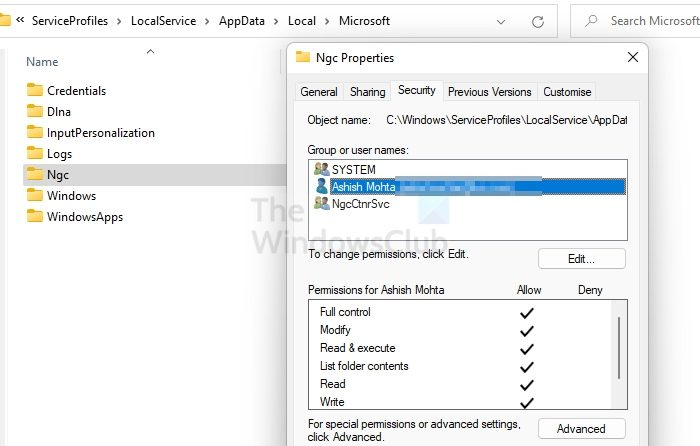
J'ai pu accéder au dossier NGC. Vous devrez peut-être redémarrer votre PC après avoir ajouté un compte.
Maintenant, essayez à nouveau d'effacer le dossier NGC. Après cela, fermez tous les dossiers ouverts, puis réinitialisez le code PIN.
- Allez dans les paramètres Windows
- Accédez à Comptes > Options de connexion.
- Cliquez à nouveau sur Ajouter un code PIN et définissez votre code PIN.
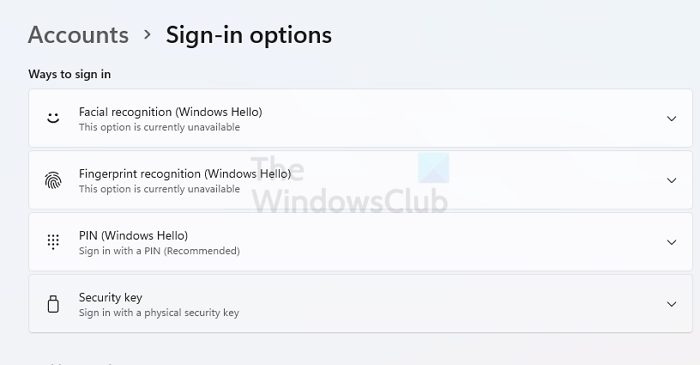
Faites de même pour la reconnaissance faciale et vérifiez si le problème est résolu.
2] Réinitialiser ACL sur le dossier Ngc
Si l'autorisation pour le dossier NGC est incorrecte, cela provoque également le problème. La méthode consiste à réinitialiser les listes de contrôle d'accès (ACL) dans le dossier ngc. Après cela, Windows Hello, le code PIN ou la reconnaissance faciale devraient recommencer à fonctionner.
- Utilisez Win + X pour ouvrir le menu Alimentation et sélectionnez Terminal Windows (Admin).
- Exécutez la commande suivante en supposant que Windows est installé sur le lecteur C.
Après cela, vérifiez si Windows Hello fonctionne comme prévu ou s'il indique toujours que vos informations d'identification n'ont pas pu être vérifiées.
Que faire si rien d'autre ne fonctionne ?
Si rien ne fonctionne, vous pouvez supprimer l'intégration Windows Hello dans Clean Boot State. Une fois désactivé, vous pouvez le réactiver et vérifier s'il fonctionne cette fois. Quelque chose d'autre peut être à l'origine du problème, qui devrait être résolu sans l'intervention de tiers.
Pourquoi l'empreinte digitale Windows Hello ne fonctionne-t-elle pas ?
Soit vous utilisez le mauvais doigt, soit il y a un problème avec le lecteur d'empreintes digitales. L'autre problème principal pourrait être le pilote. Le problème est facilement résolu en se connectant à l'ordinateur de la manière habituelle, en réinitialisant l'empreinte digitale et en réessayant. Si cela ne fonctionne pas, vous pouvez mettre à jour le pilote ou le réinstaller.
Lire: Comment désactiver ou activer la connexion biométrique dans Windows joint à un domaine.
xbox upnp no tiene éxito
Puis-je me débarrasser de Windows Hello ?
Vous pouvez le désactiver dans les paramètres de votre compte, option de connexion. Si vous souhaitez qu'il disparaisse des paramètres, vous devrez utiliser l'éditeur de stratégie de groupe ou apporter des modifications au registre.















