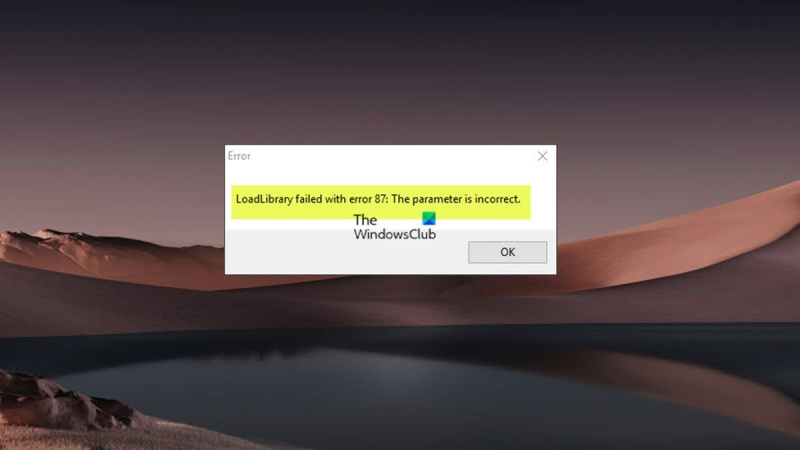Si vous êtes un expert en informatique, vous avez probablement déjà vu le message d'erreur LoadLibrary. Cette erreur peut se produire pour un certain nombre de raisons, mais la cause la plus courante est un paramètre non valide.
Lorsque vous voyez cette erreur, il est important de vérifier les paramètres qui ont été transmis à la fonction LoadLibrary. Dans la plupart des cas, le problème est lié au chemin d'accès au fichier DLL spécifié. Parfois, le problème vient de la DLL elle-même.
Si le chemin d'accès à la DLL est incorrect, vous pouvez essayer de le corriger en définissant le |__+_| variables d'environnement. Si la DLL est corrompue, vous devrez la remplacer par une nouvelle copie.
Dans certains cas, l'erreur LoadLibrary est causée par une infection par un logiciel malveillant. Si vous pensez que c'est le cas, vous devez analyser votre ordinateur avec un programme anti-malware fiable.
Pour certains utilisateurs de PC Windows 11 ou Windows 10 lors de l'ouverture ou de la création d'un projet ou d'un document ArcMap dans ArcGIS Pro ou ArcMap LoadLibrary échoue avec l'erreur 87 : paramètre non valide un message d'erreur peut apparaître. Cette erreur est connue pour se produire principalement dans les programmes 3D, notamment Chief Architect, AutoCAD et Blender, exécutés sur des ordinateurs équipés d'un GPU AMD. Cet article fournit les solutions les plus applicables à l'erreur.

Le message d'erreur peut être l'un des suivants.
- LoadLibrary a échoué avec l'erreur 87 : paramètre non valide.
- LoadLibrary a échoué avec l'erreur 87 : paramètre non valide.
Qu'est-ce que LoadLibrary ?
Selon la documentation de Microsoft, la fonction LoadLibrary peut être utilisée pour charger un module de bibliothèque dans l'espace d'adressage d'un processus et renvoyer un handle qui peut être utilisé pour obtenir l'adresse d'une fonction DLL. LoadLibrary peut pointer vers un fichier .exe pour obtenir un handle qui peut être utilisé dans les cas suivants :
- Détermine l'emplacement d'une ressource avec le type et le nom spécifiés dans le module spécifié.
- Obtient un handle qui peut être utilisé pour obtenir un pointeur vers le premier octet de la ressource spécifiée en mémoire.
L'occurrence de ce problème est liée à la configuration de la carte vidéo de l'ordinateur et peut être causée par les raisons suivantes :
- Le pilote de la carte vidéo est obsolète.
- La machine a des cartes graphiques en conflit.
- Le protocole RDP (Remote Desktop Protocol) se connecte par défaut à la carte graphique Intel intégrée, et non à la carte graphique utilisée par l'application 3D de bureau.
Erreur LoadLibrary, erreur 87, paramètre invalide
Si vous essayez de lancer des programmes 3D tels qu'AutoCAD, Blender ou Chief Architect, ou d'ouvrir ou de créer un projet ou une carte dans le logiciel ArcGIS Pro ou ArcMap, LoadLibrary échoue avec l'erreur 87 : paramètre non valide un message d'erreur apparaît sur l'écran de Windows 11/10, vous pouvez essayer les correctifs recommandés ci-dessous et voir ce qui résout le problème sur votre système.
- Renommez le fichier atig6pxx.dll.
- Mettez à jour le pilote de votre carte vidéo
- Désactiver la carte vidéo intégrée
- Résolution du problème des cartes vidéo en conflit
- Configurez AMD Radeon pour exécuter l'exécutable du programme en mode hautes performances.
- Réinstaller le logiciel 3D
Examinons la description du processus par rapport à chacune des solutions répertoriées.
1] Renommez le fichier atig6pxx.dll.
atig6pxx.dll est un fichier de bibliothèque de liens dynamiques (DLL) qui fait partie de PowerXpress Vista. Le pilote OpenGL est développé par Advanced Mirco Devices, Inc. Cette solution est destinée LoadLibrary échoue avec l'erreur 87 : paramètre non valide une erreur qui se produit sur votre PC Windows 11/10 et vous oblige à renommer le fichier atig6pxx.dll. Pour terminer cette tâche, procédez comme suit :
- Assurez-vous que vous êtes connecté en tant qu'administrateur.
- Cliquez sur Touche Windows + E pour ouvrir l'Explorateur de fichiers.
- Accédez au chemin du répertoire ci-dessous :
- À cet endroit, faites défiler et trouvez atig6pxx.dll déposer.
- Une fois trouvé, faites un clic droit et renommez le fichier en atig6pxx.dll.bak .
- Quittez l'explorateur lorsque vous avez terminé.
Si vous n'avez pas pu renommer le fichier en raison des autorisations malgré votre connexion en tant qu'administrateur, vous pouvez démarrer en mode sans échec, puis réessayer l'opération de renommage du fichier DLL.
sedlauncher
Lire : Correction de l'erreur amd_ags_x64.dll manquante sous Windows
2] Mettez à jour le pilote de votre carte graphique
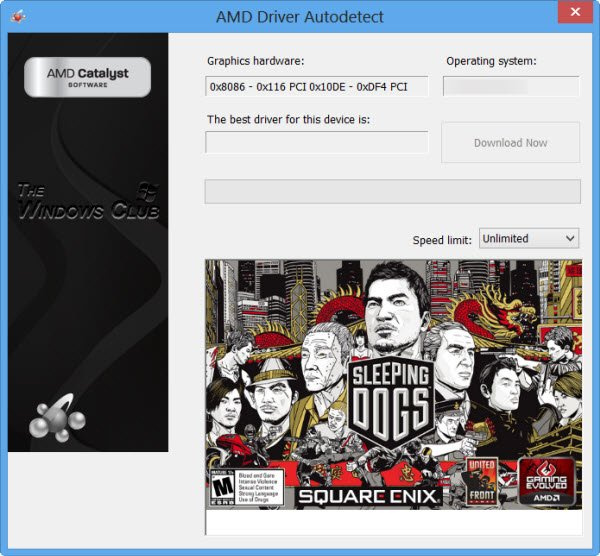
Un pilote de carte graphique AMD obsolète est connu pour être à blâmer. Dans ce cas, voici vos options :
- Le moyen le plus simple de mettre à jour les pilotes AMD consiste à utiliser le logiciel système officiel AMD. Détection automatique du pilote AMD. Ce programme est facile à utiliser et vous facilitera la gestion des cartes graphiques et plus encore. Si un nouveau pilote est disponible, vous en serez informé. S'il n'est pas déjà installé sur votre ordinateur, vous pouvez vous rendre sur leur site Web et télécharger la dernière version.
- Vous pouvez mettre à jour manuellement le pilote graphique via le Gestionnaire de périphériques si vous avez déjà téléchargé .inf ou .sys fichier de pilote.
- Vous pouvez également mettre à jour le pilote via la ligne de commande.
- Sur Windows Update, vous pouvez également obtenir des mises à jour de pilotes dans la section des mises à jour facultatives.
- tu peux aussi allez directement sur le site d'AMD et téléchargez le dernier pilote de carte graphique.
- Une autre option qui s'offre à vous consiste à mettre à jour automatiquement vos pilotes avec l'un des logiciels gratuits de mise à jour des pilotes pour PC Windows 11/10.
Toutefois, si le pilote actuel ne corrige pas l'erreur, essayez de restaurer le pilote ou téléchargez et installez une version antérieure du pilote.
Lorsque vous utilisez un ordinateur portable connecté à la station d'accueil, déconnectez l'ordinateur portable de la station d'accueil et redémarrez le logiciel 3D avant de vous reconnecter à la station d'accueil. Recherchez également une mise à jour du micrologiciel du fabricant de la station d'accueil.
Lire : Windows continue d'installer les anciens pilotes AMD
3] Désactiver la carte graphique intégrée
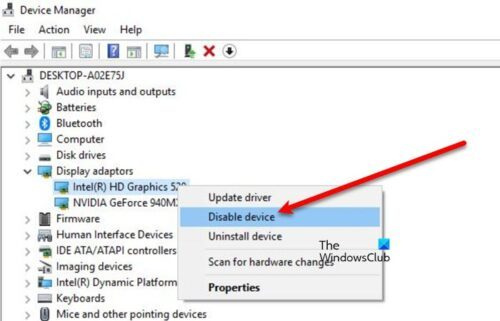
Cette solution est applicable lors de l'utilisation du protocole RDP (Remote Desktop Protocol) pour se connecter à un ordinateur distant pour un accès à distance à l'une de ces applications de bureau 3D mentionnées - l'erreur peut être liée à la session RDP elle-même, car il peut y avoir un conflit entre le carte vidéo spécifiée par la connexion RDP et la carte utilisée par le logiciel 3D sur l'ordinateur distant. RDP se connecte par défaut à la carte graphique Intel intégrée, et non à la carte graphique utilisée par le logiciel 3D. Dans ce cas, pour résoudre le problème, vous pouvez désactiver le pilote AMD ou la carte graphique intégrée Intel pendant la session de bureau à distance. Vous déconnectez puis reconnectez une session RDP après avoir déconnecté la carte graphique.
Lire : Matériel graphique non officiellement pris en charge pour l'erreur Photoshop 3D
4] Résolvez le problème des cartes graphiques en conflit.
Ces applications 3D de bureau dépendent fortement des capacités des cartes graphiques. Parfois, un conflit de carte graphique peut entraîner le blocage de ces programmes, en particulier lorsque l'ordinateur dispose d'une carte graphique dédiée installée en plus de la carte graphique intégrée (par exemple, Intel avec AMD FirePro). Dans ce cas, pour le dépannage afin de savoir si les cartes graphiques sont le coupable, vous pouvez exécuter une série de désactiver/réactiver/redémarrer étapes pour mettre à niveau votre ordinateur afin que le programme 3D puisse déterminer quelle carte utiliser lors du démarrage et de l'affichage des données.
Procédez comme suit :
- S'il est ouvert, fermez le logiciel 3D.
- Cliquez ensuite sur le bouton Touche Windows + X ouvrez le menu Power User.
- Cliquez sur M touche de votre clavier pour ouvrir le Gestionnaire de périphériques.
- Faites défiler la liste des appareils installés et développez Adaptateurs vidéo section.
- Maintenant, faites un clic droit et désactivez la première carte graphique.
- Redémarrez votre ordinateur.
- Ouvrez à nouveau le programme 3D.
- Ouvrez à nouveau le Gestionnaire de périphériques et activez la première carte graphique.
- Ensuite, éteignez la deuxième carte vidéo.
- Redémarrez votre ordinateur.
- Ouvrez à nouveau le programme 3D.
- Ouvrez à nouveau le Gestionnaire de périphériques et réactivez la deuxième carte graphique.
- Redémarrez votre ordinateur.
- Ouvrez à nouveau le programme 3D.
Si le problème est résolu en désactivant l'une ou l'autre carte, cela peut indiquer que les cartes vidéo sont à l'origine du problème.
Lire : Graphiques intégrés ou discrets - de quoi ai-je besoin ?
5] Configurez AMD Radeon pour exécuter l'exécutable du programme en mode haute performance.
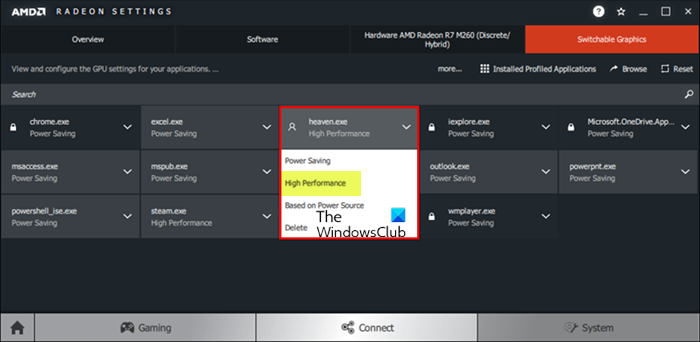
Cette solution nécessite que vous configuriez le logiciel AMD Radeon ou Catalyst Control Center pour exécuter l'exécutable de l'application de bureau 3D en mode hautes performances. Procédez comme suit :
- Lancez le programme 3D sur votre PC.
- Clic droit suivant Bureau .
- Choisir Paramètres AMD Radeon du menu.
- Choisir Système.
- Choisir Graphiques commutables.
- Dans le menu 'Graphiques commutables' Lancement d'applications view (répertorie les dernières applications en cours d'exécution et le mode graphique commutable qui leur est attribué) sera affiché par défaut. Si l'application souhaitée n'est pas disponible dans cette vue, cliquez sur l'icône Lancement d'applications option et sélectionnez Applications de profil installées pour afficher toutes les applications détectées par le pilote graphique.
Le mode par défaut pour la plupart des applications est prédéterminé par le système d'exploitation. Les applications avec des exigences GPU spécifiques s'affichent Château icône à côté du nom de l'application et ne peut pas être modifiée ; ces applications s'exécutent toujours sur le GPU intégré en mode d'économie d'énergie. Pour les applications qui ne sont pas verrouillées par le système d'exploitation, les modes graphiques commutables suivants peuvent être sélectionnés dans le menu déroulant de l'application :
- économie d'énergie – Sélectionne un GPU intégré qui consomme moins d'énergie mais offre des performances inférieures.
- Haute performance – Sélectionne un GPU discret qui consomme plus d'énergie mais offre de meilleures performances.
- Basé sur l'alimentation – Sélectionne le GPU intégré lorsqu'il fonctionne sur batterie et sélectionne le GPU discret lorsqu'il est branché sur une prise de courant.
- Cliquez maintenant sur le menu déroulant de l'application et sélectionnez le mode souhaité pour l'application.
- Redémarrez l'application pour que les modifications prennent effet.
Lire : Le logiciel AMD Radeon ne s'ouvre pas sur Windows 11
6] Réinstallez le logiciel 3D.
Si rien ne fonctionne, vous devrez désinstaller complètement le programme 3D à l'aide de l'outil de désinstallation du programme (si disponible) ou de tout logiciel de désinstallation tiers gratuit pour supprimer complètement le logiciel de votre ordinateur et tous les fichiers résiduels des installations précédentes, les clés de registre Windows et informations de licence. Après cela, visitez le site Web du fournisseur du programme, téléchargez et installez le programme sur votre PC Windows 11/10.
J'espère que cela t'aides!
A lire aussi :
- LoadLibrary a échoué avec l'erreur 1114
- Erreur de fonction LoadLibrary STATUS DLL NOT FOUND
- Le chargement de la bibliothèque a échoué avec les erreurs 126, 87, 1114 ou 1455.
Comment corriger l'erreur 87 de Loadlibrary ?
Une façon de corriger le plantage de Loadlibrary avec l'erreur 87 consiste à renommer le fichier DLL spécifique. procédez comme suit :
- Cliquez sur le bouton Démarrer de Windows.
- Entrez atig6pxx.dll.
- Faites un clic droit sur le fichier et sélectionnez Emplacement du fichier ouvert (généralement C:/Windows/System32).
- Changez le nom du fichier de atig6pxx.dll Pour atig6pxx.dll.bak .
- Cliquez sur Continuer.
Impossible de terminer la requête car le paramètre n'est pas valide 87 ?
Si vous recevez une erreur Erreur 87 Paramètre non valide lorsque vous essayez de démarrer le service Windows Update sur votre ordinateur Windows 11/10, il est probable que les services par défaut aient été modifiés au point où certaines entrées ont été corrompues.
Lire : Paramètre fixe - erreur invalide lors de l'impression du document
Pourquoi le paramètre est-il invalide ?
Le paramètre n'est pas valide. L'erreur signifie que la demande de l'utilisateur d'accéder au chemin du dossier a échoué. Selon la définition de l'erreur, l'utilisateur ne peut pas accéder à ses données sur l'appareil ou copier/coller et déplacer des fichiers le long du chemin du dossier. Les paramètres d'erreur sont des valeurs spécifiques au fournisseur qui sont incluses dans les messages d'erreur. Par exemple, un fournisseur peut associer le message d'erreur 'Impossible d'ouvrir la table
arreglar mbr windows 10
Qu'est-ce qu'un paramètre dans un ordinateur portable ?
Toute valeur transmise à un programme par un utilisateur ou un autre programme pour personnaliser le programme dans un but particulier. Le paramètre peut être n'importe quoi, par exemple, un nom de fichier, une coordonnée, une plage de valeurs, une somme d'argent ou un code.