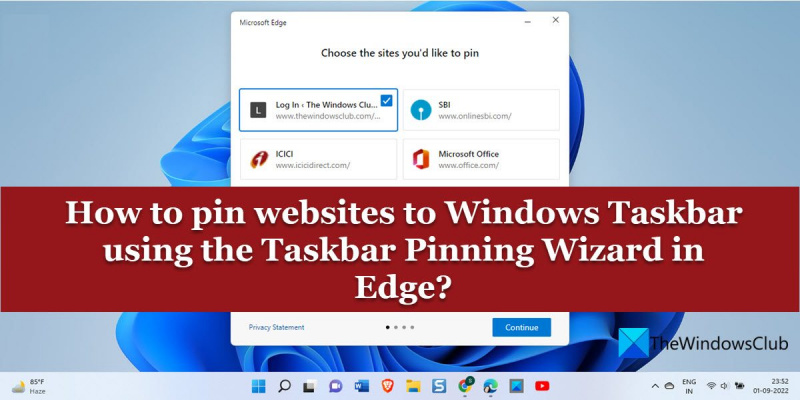Si vous êtes un professionnel de l'informatique, vous savez que l'un des meilleurs moyens de vous simplifier la vie est d'épingler des sites Web à la barre des tâches de Windows. Avec l'assistant d'épinglage de la barre des tâches dans Edge, vous pouvez épingler rapidement et facilement n'importe quel site Web à votre barre des tâches, ce qui facilite l'accès à vos sites préférés. Voici comment utiliser l'assistant Épingler la barre des tâches dans Edge : 1. Ouvrez Edge et accédez au site Web que vous souhaitez épingler. 2. Cliquez sur le bouton de menu (trois points) dans le coin supérieur droit de la fenêtre Edge et sélectionnez 'Épingler cette page à la barre des tâches'. 3. Dans l'assistant Épingler la barre des tâches, sélectionnez l'option « Menu Démarrer » ou « Barre des tâches » et cliquez sur « Suivant ». 4. Entrez un nom pour le raccourci et cliquez sur 'Terminer'. 5. Le site Web sera maintenant épinglé à votre barre des tâches ! L'utilisation de l'assistant Épingler la barre des tâches dans Edge est un excellent moyen d'épingler rapidement et facilement n'importe quel site Web à votre barre des tâches. Essayez-le aujourd'hui !
Windows dispose d'une fonctionnalité intégrée pour épingler vos applications préférées dans la barre des tâches et le menu Démarrer pour un accès rapide. Comme les applications Windows, vous pouvez épingler des sites Web à la barre des tâches sur votre ordinateur Windows 11/10. Offres du navigateur Microsoft Edge Assistant Dock de la barre des tâches qui vous permet facile à épingler plusieurs sites Web dans la barre des tâches de Windows. Il propose des suggestions de sites Web personnalisées en fonction de votre activité en ligne et vous permet d'épingler des sites Web importants pour un accès en un clic.

adaptador de red hyper v no conectado
En plus de l'assistant, Edge dispose d'une fonctionnalité intéressante qui vous permet de épingler des sites Web en tant qu'applications Web progressives .
Comment épingler des sites Web à la barre des tâches Windows à l'aide de Microsoft Edge ?
Cet article se concentre principalement sur :
- Comment épingler des sites Web à la barre des tâches Windows à l'aide de l'assistant Dock de la barre des tâches dans Edge.
Donnant également des détails sur :
- Comment épingler des sites Web individuels à la barre des tâches Windows à l'aide de Edge.
- Comment épingler des sites Web en tant qu'applications Web progressives.
Épingler des sites Web à la barre des tâches avec l'assistant Pin Taskbar d'Edge
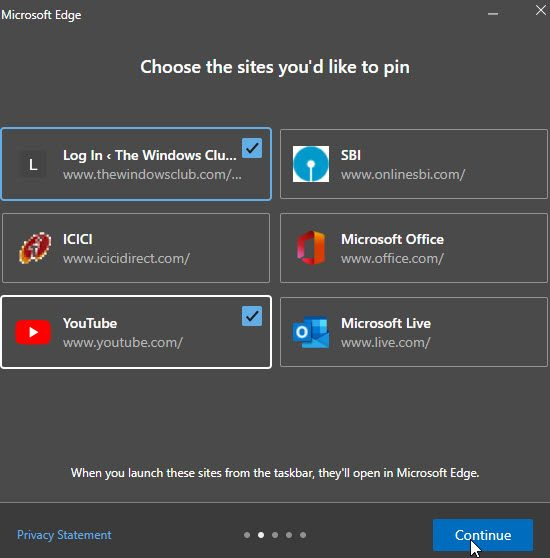
- Lancez MicrosoftEdge.
- Cliquez sur l'icône de menu (trois points dans le coin supérieur droit de la fenêtre du navigateur).
- Basculer vers Outils supplémentaires .
- Presse Lancer l'assistant de la barre des tâches Dock . La fenêtre de l'assistant de la barre des tâches Dock s'ouvre.
- Vous serez invité à importer des données depuis Google Chrome. L'importation de données vous permet d'obtenir des offres personnalisées sur les sites Web que vous souhaitez épingler. En d'autres termes, il indique à Edge sur quels sites Web vous passez le plus de temps.
- Sélectionnez 'Importer depuis Google Chrome' ou 'Continuer sans importer'.
- Edge affichera une liste de suggestions en fonction de votre utilisation.
- Utilisez le curseur de votre souris pour sélectionner les sites Web que vous souhaitez épingler.
- Cliquer sur Continuer bouton.
- Ensuite, une liste s'affichera applications Web Microsoft populaires , tels que YouTube, Rediff, Microsoft Live, etc.
- Sélectionnez les sites Web que vous souhaitez épingler et cliquez sur le bouton Continuer bouton.
- Ensuite, vous serez invité à sélectionner Edge comme navigateur par défaut ou à continuer à utiliser les paramètres de votre navigateur existant. Sélectionnez une option et cliquez sur le bouton Continuer bouton.
- Terminez la configuration en cliquant sur le bouton Fin bouton.
Après avoir fermé l'assistant, vous verrez tous les sites Web épinglés dans la zone de la barre des tâches. Pour désépingler ces sites Web, faites simplement un clic droit sur l'icône du site Web et sélectionnez Détacher de la barre des tâches option.
Lire aussi : Comment créer un raccourci clavier pour ouvrir un site.
Épingler des sites Web individuels à la barre des tâches depuis Edge
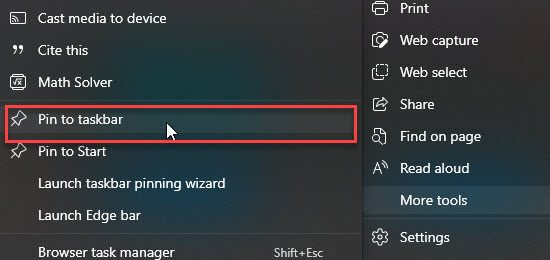
- Ouvrez le site Web que vous souhaitez épingler dans un nouvel onglet de votre navigateur Edge.
- Cliquez sur l'icône du menu.
- Aller à Outils supplémentaires .
- Cliquez sur l'option 'Épingler à la barre des tâches'.
Vous pouvez désépingler un site Web en cliquant avec le bouton droit sur son icône dans la barre d'état système et en sélectionnant Détacher de la barre des tâches option.
¿Cuál es el número máximo de caracteres que se pueden usar en una contraseña de Windows?
Épingler des sites Web en tant qu'applications Web progressives
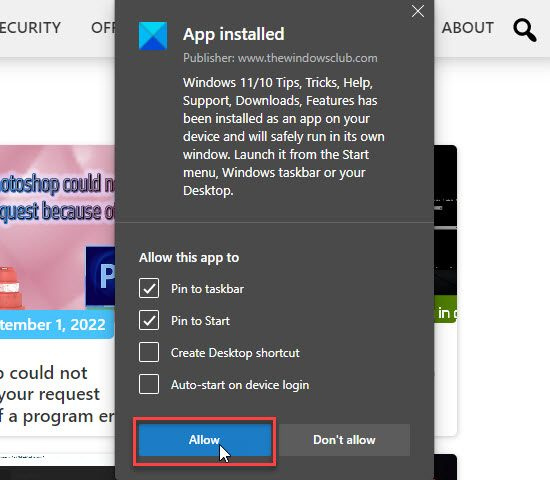
Les applications Web progressives, également appelées PWA, sites Web qui agissent comme des applications natives installées . Ils prennent en charge les mises à jour périodiques, les notifications push et peuvent fonctionner hors ligne. Pour ajouter un site Web en tant qu'application Web progressive :
- Ouvrez un site Web dans Microsoft Edge.
- Cliquez sur l'icône du menu.
- Aller à Applications > Gérer les applications .
- Sélectionnez Installer ce site en tant qu'application.
- Vous serez invité à sélectionner un nom d'application. Entrez un nom et cliquez sur le bouton Installer bouton.
- Une notification confirmera que le site Web a été installé en tant que PWA et est disponible pour un accès rapide dans la barre des tâches. Vous pouvez également choisir de créer un raccourci sur le bureau pour ouvrir le site Web sur un PC Windows 11/10. appuyer sur Permettre bouton pour terminer le réglage.
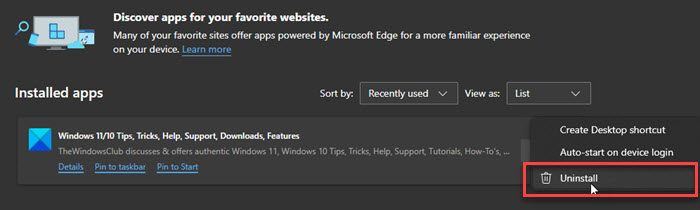
¿Por qué mi disco c sigue llenándose?
Pour désinstaller ces applications, accédez à Edge Menu > Applications > Gérer les applications . Cliquez ensuite sur icône à trois points à côté du nom de l'application et sélectionnez Supprimer .
Note: Le navigateur Edge est préinstallé dans toutes les éditions récentes de Windows, y compris Windows 11 Famille et Windows 11 Professionnel . Si vous rencontrez des difficultés pour utiliser Edge sur votre PC Windows 11/10, essayez de réinitialiser, de réparer ou de réinstaller votre navigateur Edge.
Comment épingler un site Web à la barre des tâches dans Windows 11 ?
Microsoft Edge propose un assistant d'épinglage de la barre des tâches pour épingler des sites Web à la barre des tâches dans Windows 11/10 pour y accéder rapidement en un seul clic. Avec cet assistant, vous pouvez épingler plusieurs sites Web à la barre des tâches en une seule fois. L'assistant propose d'épingler vos sites Web fréquemment utilisés et certains sites Web Microsoft populaires. Ces sites Web s'ouvrent dans le navigateur Edge lorsque vous les lancez à partir de la barre des tâches.
Comment épingler des onglets dans Microsoft Edge ?
Pour épingler un onglet dans Microsoft Edge, accédez à l'onglet que vous souhaitez épingler dans le navigateur Microsoft Edge. Puis clic droit sur l'onglet. Vous verrez un menu. appuyer sur Attacher l'onglet option. L'onglet sera épinglé dans le navigateur Edge. Lorsque vous quittez et redémarrez Microsoft Edge, votre page Web à onglets s'ouvre par défaut dans une fenêtre de navigateur.
En savoir plus: Impossible d'épingler des applications ou des programmes à la barre des tâches de Windows