Si vous êtes un expert en informatique, vous savez que le code peut parfois être très pénible. Code Vein ne fait pas exception. C'est un excellent jeu, mais il peut être très difficile de le faire fonctionner correctement sur votre PC. Voici quelques conseils pour vous aider à tirer le meilleur parti de Code Vein sur votre PC.
Tout d'abord, assurez-vous que votre PC répond à la configuration système minimale requise pour le jeu. Code Vein est un jeu assez exigeant, donc si votre PC n'est pas à la hauteur, il est probable que vous rencontriez des problèmes de performances. Deuxièmement, essayez de réduire les paramètres graphiques du jeu. Cela ne rendra pas le jeu aussi beau, mais cela contribuera à améliorer les performances. Troisièmement, assurez-vous que vous disposez des derniers pilotes pour votre carte graphique et votre autre matériel. Des pilotes à jour peuvent faire une grande différence dans les performances du jeu. Enfin, si vous rencontrez toujours des problèmes, essayez de contacter les développeurs du jeu pour obtenir de l'aide. Ils peuvent être en mesure de vous fournir des conseils de dépannage ou de vous aider à détecter un bogue.
Avec ces conseils à l'esprit, vous devriez pouvoir faire fonctionner Code Vein sans problème sur votre PC. Apprécier le jeu!
Si Code Vein continue de geler ou de geler sur votre PC Windows 11/10 , voici quelques conseils qui peuvent vous aider à résoudre ce problème. La cause la plus fréquente de plantage d'un jeu particulier sur un PC Windows est un matériel non pris en charge. Par conséquent, avant d'appliquer les méthodes de dépannage de cet article, vérifiez la configuration système requise. Si votre ordinateur ne répond pas à la configuration minimale requise, vous devrez mettre à niveau votre matériel.

Correction de Code Vein qui continue de geler ou de geler sous Windows 11/10
Les conseils suivants peuvent vous aider à vous débarrasser des plantages ou des blocages dans Code Vein.
- Empêchez le jeu de s'exécuter en mode grande image.
- Exécutez le jeu en mode fenêtré sans bordure.
- Supprimer les jeux préinstallés de Steam
- Vérifiez l'intégrité des fichiers du jeu.
- Réinstaller le pilote GPU
- Changer la fréquence du son
- Changer de fuseau horaire
- Désinstaller et réinstaller le jeu
Jetons un coup d'œil à tous ces correctifs en détail.
md5 windows 10
1] Arrêtez le jeu de fonctionner en mode grande image.
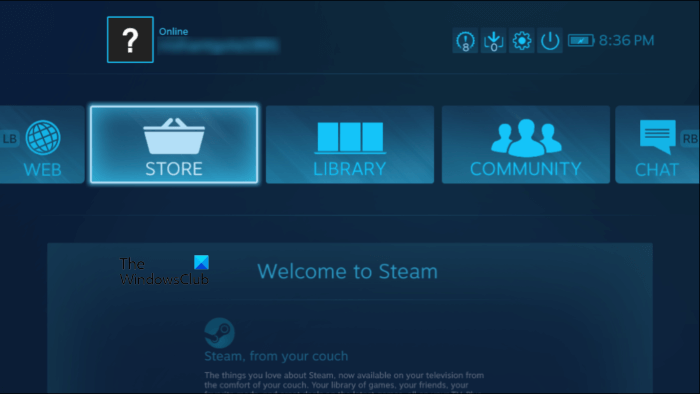
Cette solution est destinée aux utilisateurs de Steam. Steam a une fonction Big Picture Mode. Cette fonctionnalité est conçue pour les jeux télévisés. Cependant, les utilisateurs de Windows peuvent également utiliser cette fonctionnalité. Lorsque vous activez cette fonctionnalité, Steam affiche une interface utilisateur plein écran différente. Cette interface utilisateur a été repensée par les développeurs Steam pour la lisibilité et l'interaction à la télévision. La capture d'écran ci-dessus montre à quoi ressemble l'interface utilisateur en mode grande image.
Si vous jouez à Code Vein en mode grande image, jouez-le en mode normal et voyez si cela fonctionne.
2] Lancez le jeu en mode fenêtré sans bordure.
Le mode fenêtré sans bordure est un type de mode fenêtré. Dans ce mode, une fenêtre maximisée est placée sur votre écran de sorte qu'il semble que vous exécutiez cette application ou que vous jouiez à ce jeu en mode plein écran. Si Code Vein se bloque ou se bloque toujours, jouez en mode fenêtré sans bordure. Certains jeux sont livrés avec un mode fenêtré sans bordure intégré. Vérifiez si ce mode est disponible dans Code Vein. Certains logiciels tiers vous permettent de jouer à des jeux ou d'exécuter des applications en mode fenêtré sans bordure. Vous pouvez trouver un tel logiciel et l'installer sur votre système.
cómo guardar imágenes destacadas
3] Supprimez les jeux pré-téléchargés de Steam.
Les jeux préinstallés sont des jeux que vous pouvez télécharger avant leur sortie officielle. Certains utilisateurs concernés ont confirmé que la suppression des jeux préchargés de Steam a résolu le problème de plantage ou de gel dans Code Vein. Si vous avez également téléchargé les jeux préchargés sur Steam, désinstallez-les et voyez si cela fait une différence.
4] Vérifiez l'intégrité des fichiers du jeu.
Si vos fichiers de jeu sont corrompus, vous pouvez rencontrer des problèmes pour le lancer. Vérifier l'intégrité des fichiers de jeu sur Steam est utile si votre jeu ne fonctionne pas correctement, se bloque ou plante. Les étapes suivantes vous y aideront :
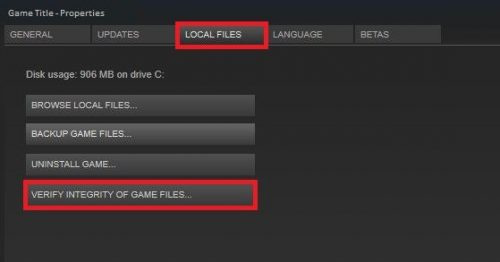
- ouvrir Client vapeur .
- Aller à la bibliothèque .
- Sélectionnez Code Vein sur le côté gauche.
- Cliquer sur icône des paramètres à droite et sélectionnez Caractéristiques .
- Choisir FICHIERS LOCAUX .
- Cliquez maintenant VÉRIFIER L'INTÉGRITÉ DES FICHIERS DU JEU .
Attendez que le processus soit terminé. Après cela, lancez Code Vein et voyez s'il se bloque ou se bloque cette fois.
5] Réinstallez le pilote GPU.
Un pilote de carte vidéo corrompu est l'une des causes des plantages de jeux vidéo. Cela peut être votre cas. Réinstallez le pilote GPU et voyez s'il résout le problème. Les étapes pour cela sont :
- Visitez le site Web du fabricant et téléchargez le dernier pilote de carte vidéo.
- ouvrir Gestionnaire de périphériques .
- Développer Adaptateurs vidéo nœud en double-cliquant dessus. Vous y trouverez le pilote de la carte vidéo.
- Faites un clic droit sur le pilote de votre carte graphique et sélectionnez Supprimer l'appareil . Ne vous inquiétez pas, vous ne perdrez pas votre écran. Dans ce cas, votre système d'exploitation utilisera le pilote d'affichage par défaut.
- Maintenant, double-cliquez sur le fichier d'installation pour installer manuellement le pilote de la carte vidéo.
6] Changer la fréquence du son
De nombreux utilisateurs ont trouvé un problème avec leur carte son. Selon eux, la haute fréquence du son a fait planter ou geler le jeu. Lorsqu'ils ont joué au jeu à une fréquence audio inférieure, le problème a été résolu. Vous pouvez également essayer cette méthode et voir si cela fonctionne pour vous ou non.
la computadora arranca en una pantalla negra con el cursor parpadeante
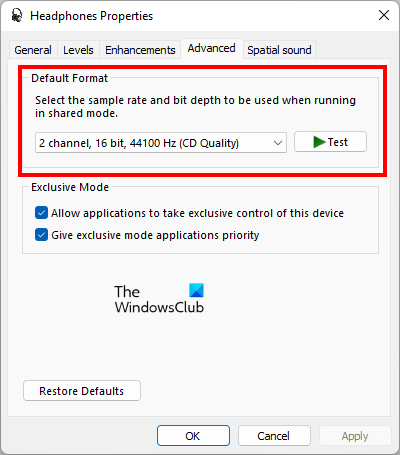
Les instructions suivantes vous aideront à réduire la fréquence sonore sur votre appareil Windows.
- ouvrir Panneau de commande .
- Changer Vu par mode pour Grandes icônes .
- Cliquez sur Son .
- Sous Relecture onglet, faites un clic droit sur votre appareil audio et sélectionnez Caractéristiques .
- Sélectionnez maintenant Avancé languette
- Cliquez sur le menu déroulant sous Format par défaut et sélectionnez une fréquence audio inférieure.
Vous devez suivre des essais et des erreurs pour voir à quelle fréquence audio le jeu cessera de bégayer ou de se figer. Pour certains utilisateurs, l'audio 192 kHz a résolu le problème, tandis que d'autres ont résolu le problème en changeant la fréquence audio de 2 canaux 16 bits 48 000 Hz (qualité DVD) à 2 canaux 16 bits 44 100 Hz. (qualité CD).
8] Changez votre fuseau horaire
Certains joueurs ont également confirmé que la modification de leur fuseau horaire résolvait le problème. Vous pouvez également essayer cette astuce et voir si elle résout le problème de blocage ou de blocage de Code Vein.
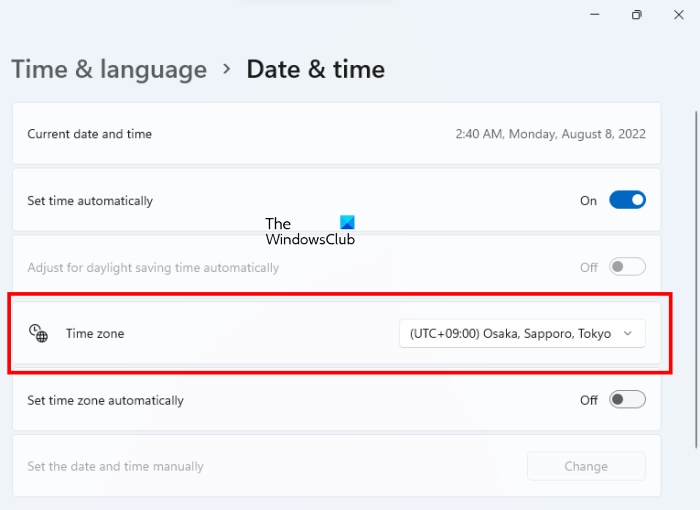
Suivez les étapes écrites ci-dessous :
- Ouvrez les paramètres de Windows 11/10.
- Aller à ' Heure et langue > Date et heure ».
- Change ton Fuseau horaire Pour (UTC+9:00) Osaka, Sapporo, Tokyo .
Veuillez noter que la modification du fuseau horaire modifiera également la date et l'heure de votre ordinateur. Donc, si cette astuce fonctionne, n'oubliez pas de revenir à votre fuseau horaire réel après avoir joué.
8] Désinstallez et réinstallez le jeu.
Si aucune des solutions ci-dessus ne résout votre problème, désinstallez et réinstallez le jeu.
Lire : Correction du gel ou du plantage de Call of Duty Warzone sur un PC Windows.
Comment réparer les plantages de jeu dans Windows 11 ?
La principale cause des plantages de jeu dans Windows 11 est un matériel non pris en charge. Par conséquent, si votre jeu se bloque de manière inattendue ou se bloque fréquemment, vous devez vérifier si votre ordinateur répond ou non à la configuration matérielle minimale requise pour le jeu. Si votre système ne répond pas à la configuration matérielle minimale requise, vous devrez mettre à niveau votre matériel.
Les jeux vidéo se bloquent également sur Windows 11 en raison d'un pilote de carte graphique corrompu, d'un pilote de carte son corrompu, d'une application ou d'un logiciel tiers en conflit. paramètres de jeu incorrects, conflit antivirus, etc. Pour résoudre le problème, vous pouvez essayer des correctifs généraux tels que la mise à jour ou la réinstallation de vos pilotes d'affichage et de carte son, le dépannage de l'état de démarrage en mode minimal pour trouver l'application problématique à exécuter, etc.
Pourquoi mon Code Vein continue-t-il de planter ?
Il existe de nombreuses raisons pour lesquelles Code Vein plante sur votre système, telles qu'un matériel incompatible, des paramètres de jeu incorrects, des jeux préchargés sur Steam, un pilote d'affichage corrompu, une fréquence audio élevée, etc. Dans cet article, nous avons expliqué certains des correctifs qui peuvent vous aider à résoudre le problème. Ce problème.
J'espère que cela t'aides.
api-ms-win-crt-runtime-l1-1-0.dll
En savoir plus : Crash ou blocage de PUBG sur un PC Windows.















