Split Screen est une fonctionnalité utile introduite par Microsoft dans le navigateur Edge qui permet aux utilisateurs d'ouvrir un lien sur une page Web dans le même onglet en divisant l'onglet actuel en deux sections. Cet article va vous montrer comment activer et utiliser l'écran partagé dans le navigateur Edge .

Comment activer et utiliser l'écran partagé dans le navigateur Edge
La fonctionnalité d'écran partagé est disponible dans la version stable et toutes les versions d'initiés de Microsoft Edge. La méthode pour activer et utiliser l'écran partagé dans le navigateur Edge est le même pour toutes les versions du navigateur. Si vous souhaitez l'utiliser, cet article vous aidera. Avant de continuer, assurez-vous que vous avez mis à jour Edge vers la dernière version .
Ici nous parlerons de :
administrador de descargas de windows 10
- Comment activer l'écran partagé dans Microsoft Edge
- Comment utiliser l'écran partagé dans Microsoft Edge
Commençons.
1] Comment activer l'écran partagé dans Microsoft Edge
Si la fonction Split Screen est activée dans Edge, vous verrez son icône à côté de la barre d'adresse et vous verrez également la même option dans le menu contextuel lorsque vous cliquez avec le bouton droit sur un lien sur une page Web. Si la fonctionnalité Split Screen n'est pas activée dans Edge, vous pouvez l'activer en suivant les étapes décrites ci-dessous :
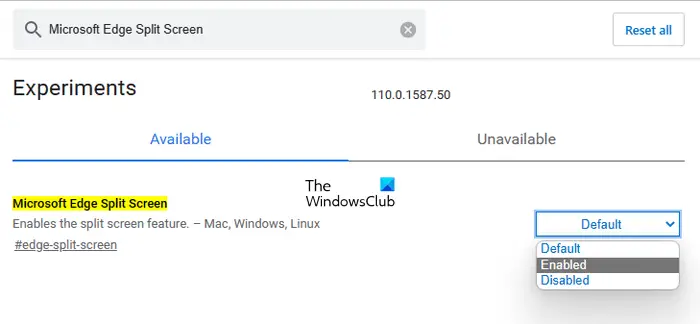
- Ouvrez la version stable ou initiée de Microsoft Edge.
- Taper bord://flags dans la barre d'adresse et appuyez sur Entrer .
- Vous serez conduit au Expériences page dans Edge. Maintenant, tapez Écran partagé Microsoft Edge dans les drapeaux de recherche.
- Cliquez sur le menu déroulant Microsoft Edge Split Screen et sélectionnez Activé .
- Après cela, vous serez invité à redémarrer Edge. Redémarrez Edge.
Après avoir redémarré Edge, vous verrez que la fonctionnalité Split Screen a été ajoutée à Edge.
2] Comment utiliser l'écran partagé dans Microsoft Edge
Voyons maintenant comment utiliser la fonction Split Screen dans Edge. Vous pouvez diviser un onglet en deux sections en cliquant sur l'icône de fenêtre fractionnée disponible à côté de la barre d'adresse dans Edge. Cliquez à nouveau sur l'icône pour fermer l'onglet partagé.
Pour ouvrir un lien dans l'onglet partagé, suivez les étapes décrites ci-dessous :
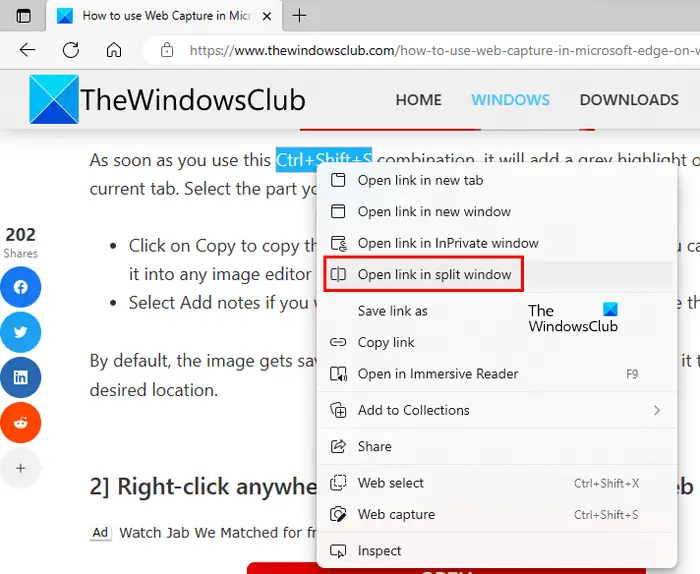
- Ouvrez une page Web.
- Cliquez avec le bouton droit sur un lien de cette page Web.
- Sélectionnez le ' Ouvrir le lien dans la fenêtre partagée ' option.
Après cela, Edge ouvrira le lien sur le même onglet en le divisant en deux sections. La barre d'adresse affichera également deux URL pour deux pages Web différentes. De plus, la page Web sélectionnée sur l'onglet partagé sera mise en surbrillance avec une bordure bleue. Vous pouvez fermer une fenêtre fractionnée particulière en cliquant sur l'icône en forme de croix disponible en haut à droite de la fenêtre fractionnée.
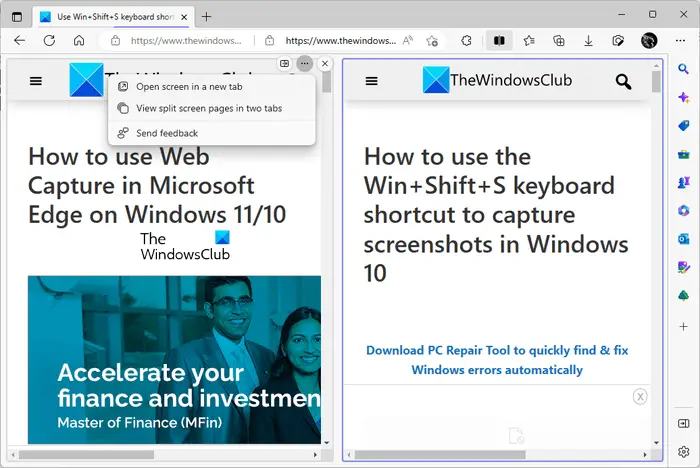
Lorsque vous passez votre souris sur une fenêtre fractionnée et cliquez sur les trois points horizontaux, Edge vous montrera les deux options suivantes :
- Ouvrir l'écran dans un nouvel onglet
- Afficher les pages d'écran partagé dans deux onglets
Si vous sélectionnez la première option, Edge ouvrira cette fenêtre partagée dans un nouvel onglet sans fermer l'onglet de l'écran partagé. Si vous sélectionnez la deuxième option, Edge fermera l'onglet fractionné et ouvrira les deux fenêtres fractionnées dans deux onglets distincts.
Afficher tous les onglets ouverts dans la fenêtre fractionnée
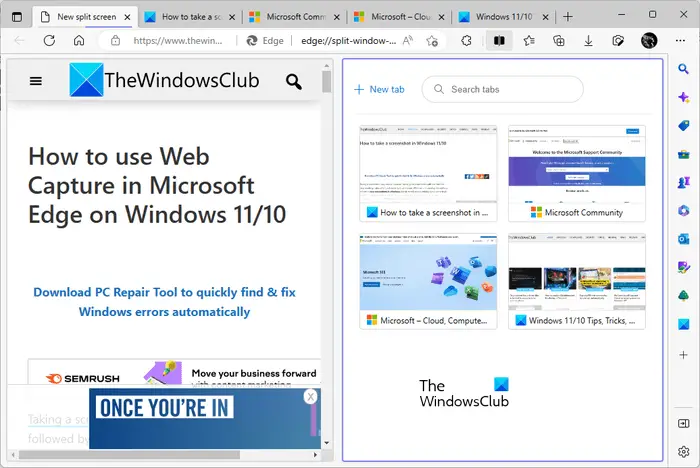
Vous pouvez afficher tous vos onglets ouverts dans Edge dans la fenêtre fractionnée. Pour ce faire, cliquez sur l'icône de fenêtre fractionnée à côté de la barre d'adresse dans Edge. Après cela, votre onglet actuel sera divisé en deux sections. La fenêtre de droite vous montrera tous les onglets ouverts. Vous pouvez également utiliser la fonction de recherche pour rechercher un onglet particulier. Lorsque vous cliquez sur un onglet dans la liste des onglets ouverts, Edge ferme cet onglet et l'ouvre dans la fenêtre fractionnée.
Si vous voyez la capture d'écran ci-dessus, vous remarquerez qu'il y a un Nouvel onglet lien sur la fenêtre partagée. Lorsque vous cliquez sur ce lien, Edge ouvre un nouvel onglet dans la fenêtre partagée. Maintenant, vous pouvez surfer sur Internet dans cette nouvelle fenêtre fractionnée.
asistente de tareas
Comment afficher deux pages côte à côte dans Microsoft Edge ?
La fonctionnalité d'écran partagé de Microsoft Edge permet aux utilisateurs d'afficher deux pages Web côte à côte dans l'onglet actuellement ouvert. Si vous ne trouvez pas cette fonctionnalité, vous devez d'abord l'activer. Vous pouvez le faire en recherchant Microsoft Edge Split Screen dans Edge Flags.
Comment ouvrir deux onglets en même temps dans Microsoft Edge ?
Il existe de nombreuses extensions disponibles pour Edge qui vous aideront à ouvrir deux ou plusieurs onglets en même temps. Les extensions Google Chrome fonctionnent également dans Edge. Google Chrome prend en charge une large extension. Par conséquent, si vous utilisez une extension pour ouvrir plusieurs liens en même temps dans Chrome, vous pouvez utiliser la même extension dans Edge. Mais avant d'installer une extension, assurez-vous de vérifier ses avis et ses notes.
J'espère que ça aide.
Lire la suite : Comment utiliser Microsoft Editor dans Edge .















