L'aide à distance est une fonctionnalité de Microsoft Intune qui peut être utilisée pour fournir une assistance à distance aux utilisateurs sur les appareils Windows 11/10 dans un environnement d'entreprise. Dans cet article, nous vous guiderons à travers les étapes de comment configurer (activer et configurer) l'aide à distance .

Comment configurer l'aide à distance pour Windows 11/10
L'application d'aide à distance ressemble beaucoup ou a une fonction similaire à l'application existante Application d'assistance rapide sous Windows, mais avec quelques avantages non négligeables dont :
- Il s'intègre à Microsoft Endpoint Manager pour fournir une assistance à distance aux appareils gérés.
- Il s'intègre à Azure Active Directory pour fournir des informations d'authentification et de conformité. L'ingénieur de support informatique et l'utilisateur final doivent s'authentifier via Azure AD.
- Il offre une meilleure expérience d'administration.
- Il existe des options de communication avec l'utilisateur et il est possible de travailler avec des autorisations élevées. Les droits (qui peuvent être le contrôle total du poste de travail ou l'affichage uniquement) dont disposera l'ingénieur de support informatique dépendent du contrôle d'accès basé sur les rôles (RBAC) et de ce que l'utilisateur final autorise.
Nous aborderons ce sujet sous les sous-titres suivants :
- Exigences
- Activer l'aide à distance dans le centre d'administration Microsoft Endpoint Manager
- Déployer (télécharger et installer) l'application d'aide à distance
- L'expérience d'aide à distance (utilisation de l'application pour fournir de l'aide)
Maintenant, entrons dans les détails des étapes impliquées.
1] Exigences
L'aide à distance est désormais généralement disponible en tant que coût supplémentaire pour les options de licence qui incluent Microsoft Endpoint Manager ou Intune. Ci-dessous les exigences :
descargar versiones anteriores de Office
- Licence Microsoft Intune (ou une licence dont Intune fait partie, comme EMS E3/E5).
- Licence d'aide à distance (module complémentaire premium) pour le ou les utilisateurs finaux et le ou les ingénieurs de support informatique.
- Les terminaux doivent exécuter Windows 11 ou Windows 10.
- L'application d'aide à distance doit être installée des deux côtés.
- Le port 443 (https) doit être ouvert à l'adresse spécifiée dans ce Documentation Microsoft .
Lire : Comment bénéficier de l'assistance à distance de Microsoft
2] Activer l'aide à distance dans le centre d'administration Microsoft Endpoint Manager
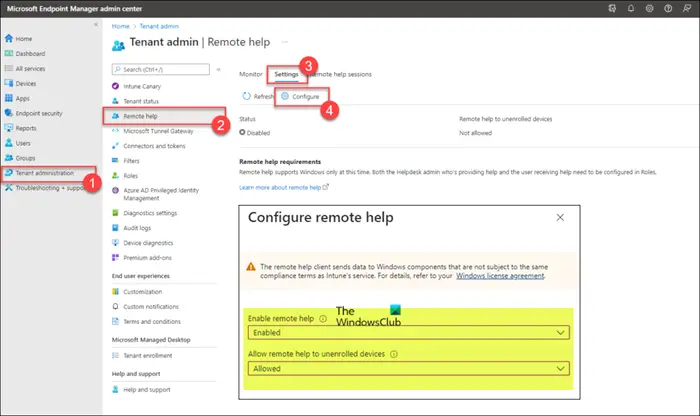
Avant d'utiliser l'aide à distance, la fonctionnalité doit être activée pour le locataire. Une fois activé pour le locataire, il peut être utilisé pour fournir une assistance à distance. Pour activer l'aide à distance pour le locataire, procédez comme suit :
- Se connecter à endpoint.microsoft.com .
- Dans le centre d'administration Microsoft Endpoint Manager, accédez à Gestion des locataires > Aide à distance > Paramètres .
- Cliquez sur Configurer .
- Dans la page qui s'ouvre, définissez le Activer l'aide à distance possibilité de Activé .
- Ensuite, réglez le Autoriser l'aide à distance pour les appareils non inscrits possibilité de Autorisé ou Interdit selon vos besoins.
- Cliquez sur Sauvegarder .
Lire : Obtenez l'aide de Windows directement à partir du Microsoft Store
3] Déployez (téléchargez et installez) l'application d'aide à distance
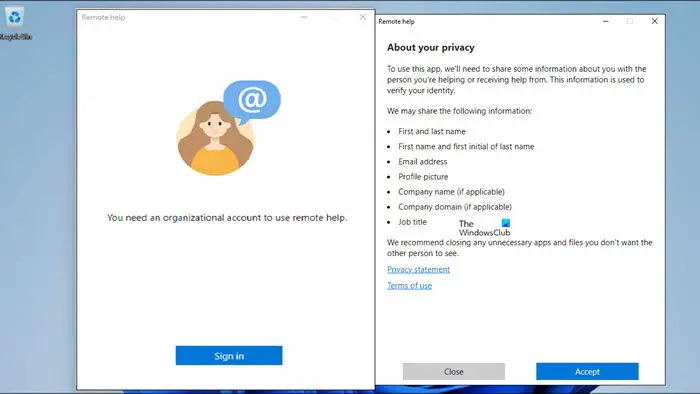
L'application Remote Help doit être installée des deux côtés (support informatique et utilisateur final). L'application peut être téléchargée à partir du site Microsoft à l'adresse aka.ms/downloadremotehelp . Pour déployer l'application avec Microsoft Intune, vous devez créer un package Win32 comme indiqué dans ce Documentation Microsoft . Cela permettra à l'administrateur informatique de créer une méthode d'installation flexible pour rendre l'application d'aide à distance disponible pour les utilisateurs.
Une fois cela fait, vous pouvez suivre les étapes ci-dessous pour ajouter l'application Win32. Les étapes se concentrent sur les configurations de programme et de détection spécifiques à l'application d'aide à distance.
- Connectez-vous au devicemanagement.microsoft.com portail.
- Aller vers applications > les fenêtres > Applications Windows .
- Sur le Fenêtres | Applications Windows page, cliquez Ajouter > Application Windows (Win32) .
- Cliquez sur Sélectionner .
- Sur le Informations sur l'application page, sélectionnez la page que vous venez de créer fichier .intunewin et cliquez Suivant .
- Sur l'étendue Informations sur l'application page, spécifiez au moins une Nom , Description, et Éditeur .
- Cliquez sur Suivant
- Sur le Programme page, spécifiez la commande d'installation avec la commande ci-dessous. Le accepter les termes le paramètre est sensible à la casse.
remotehelpinstaller.exe /install /quiet acceptTerms=1
- Cliquez sur Suivant .
- Sur le Exigences , spécifiez au moins un Architecture du système d'exploitation et Système d'exploitation minimal .
- Cliquez sur Suivant .
- Sur le Règles de détection page, sélectionnez Configurer manuellement les règles de détection , et spécifiez les règles suivantes :
- Type de règle : Sélectionner Déposer comme type de règle.
- Chemin : Précisez C:\Program Files\Aide à distance comme chemin pour détecter l'installation correcte.
- Fichier ou dossier : Précisez RemoteHelp.exe comme fichier pour détecter l'installation correcte.
- Méthode de détection : Sélectionner Chaîne (version) comme méthode pour détecter l'installation correcte.
- Opérateur : Sélectionner Plus grand ou égal à en tant qu'opérateur pour détecter l'installation correcte.
- Version : Spécifiez la version du Application d'aide à distance en cours d'installation pour détecter l'installation correcte.
- Associé à une application 32 bits sur des clients 64 bits : Sélectionner Non .
- Cliquez sur Suivant .
- Sur le Dépendances page, cliquez Suivant .
- Sur le Remplacement page, cliquez Suivant .
- Sur le Balises d'étendue page, cliquez Suivant .
- Sur le Missions page, configurez l'affectation pour déployer le Application d'aide à distance .
- Cliquez sur Suivant .
- Sur le Réviser + créer page, vérifiez la configuration fournie.
- Cliquez sur Créer .
Une fois l'installation terminée, lors du premier démarrage de l'application sur un appareil géré par Intune, vous devez effectuer les opérations suivantes :
- Démarrez l'application d'aide à distance.
- Cliquez sur S'identifier .
- Après vous être connecté, cliquez sur Accepter .
Lire : Comment obtenir de l'aide dans Windows
4] L'expérience d'aide à distance (utilisation de l'application pour fournir de l'aide)
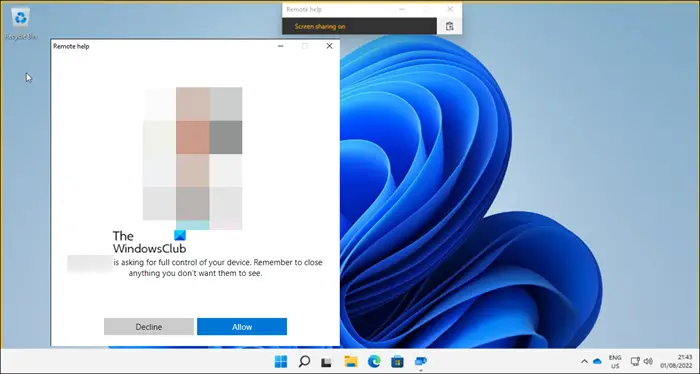
Une fois que l'aide à distance est activée dans le locataire et que l'application d'aide à distance est installée sur les appareils des utilisateurs, vous êtes maintenant prêt à utiliser l'application pour obtenir une assistance à distance ou pour fournir une assistance à distance. L'utilisateur doit toujours d'abord démarrer l'application d'aide à distance et se connecter pour obtenir de l'aide ou donner de l'aide. L'utilisateur qui obtiendra de l'aide doit recevoir un code de l'utilisateur qui fournira de l'aide qui devra alors choisir d'afficher ou de prendre le contrôle de la session et l'utilisateur qui obtiendra de l'aide devra autoriser la session. Voici les options d'interaction disponibles pour l'utilisateur fournissant de l'aide :
- Sélectionnez le moniteur
- Annoter
- Pour définir la taille réelle
- Pour basculer le canal d'instruction
- Pour démarrer le Gestionnaire des tâches
- Pour mettre en pause, reprendre et arrêter la session
Pour fournir de l'aide à l'aide de l'aide à distance, procédez comme suit :
- Ouvrez l'application d'aide à distance du côté de l'ingénieur du support informatique ou du centre d'administration Microsoft Endpoint Manager dans les options de l'appareil sous l'onglet Présentation.
- Cliquez sur Obtenir un code de sécurité .
- Du côté de l'utilisateur final, ouvrez également l'application Aide à distance.
- Entrer le Code de sécurité fourni par l'ingénieur de support informatique.
- Cliquez sur Soumettre .
- Du côté de l'ingénieur de support informatique, vous pouvez choisir le Prenez le contrôle total ou Afficher l'écran option.
- Du côté de l'utilisateur final, choisissez Déclin ou Permettre pour établir la session d'aide à distance.
Lire : Comment utiliser l'application Obtenir de l'aide dans Windows
C'est ça!
Comment corriger l'erreur d'aide à distance Cette application n'est pas disponible pour votre organisation ?
Une fois que l'aide à distance a été activée et configurée, et que les appareils de l'assistant et de l'assistant sont tous deux inscrits dans Intune en tant qu'appareils d'entreprise, vous pouvez recevoir le message indiquant Cette application n'est pas disponible pour votre organisation lors de la connexion à l'outil d'assistance. Sur la base des cas signalés, ce n'est pas un problème en soi - juste que la configuration peut prendre environ 24 heures pour s'activer.
Lire : Meilleurs sites Web d'aide et de support technique Windows
Quelle est la différence entre l'assistance rapide et l'aide à distance ?
Quick Assist peut être utilisé pour prendre en charge un large éventail d'utilisateurs, mais les grandes entreprises veulent plus de contrôles pour les autorisations de contrôle à distance et plus d'assurance que le bon utilisateur parle au personnel de support informatique légitime et vice versa. D'autre part, Les PC doivent être inscrits auprès d'Intune car l'aide à distance ne peut pas être utilisée pour prendre en charge les personnes qui ne font pas partie du locataire de l'organisation. L'aide à distance prend également en charge les points de terminaison cloud et cogérés, ainsi que Ordinateurs infonuagiques Windows 365 et Bureau virtuel Azure.
creando scripts de powershell
Lire : L'application Obtenir de l'aide ne fonctionne pas sous Windows .




![Erreur Battle.net BLZBNTAGT000008A4 sur PC [Corrigé]](https://prankmike.com/img/games/EF/battle-net-blzbntagt000008a4-error-on-pc-fixed-1.jpg)









