Comme le Les dépanneurs basés sur MSDT sont obsolètes dans un avenir proche, Microsoft a décidé d'introduire un nouvel ensemble de TRoubleshooters via l'application Get Help. Voici comment utiliser ou exécuter le Réseau et Internet Obtenir de l'aide Dépannage dans Windows 11 en ce moment.
Dépanneur réseau et Internet vous aide à résoudre divers problèmes liés à la connexion Internet sous Windows 11. Lorsque vous avez besoin d'accéder à cet utilitaire de résolution des problèmes, vous pouvez vous diriger vers Paramètres Windows > Système > Dépannage > Autres utilitaires de résolution des problèmes. De même, vous pouvez ouvrir l'outil MSDT.exe et rechercher le dépanneur. Cependant, les choses sont sur le point de changer dans la prochaine version de Windows 11.
Comment exécuter Get Help for Network and Internet Troubleshooter dans Windows 11
Pour exécuter l'outil de dépannage Réseau et Internet Obtenir de l'aide dans Windows 11, procédez comme suit :
- Ouvrez le Obtenir de l'aide .
- Rechercher Exécutez l'utilitaire de résolution des problèmes réseau et Internet de Windows .
- Trouvez le Oui Non option.
- Clique le Oui si la solution actuelle résout votre problème.
- Clique le Non si ce n'est pas le cas.
- Continuez à cliquer sur le Non jusqu'à ce qu'il résolve votre problème.
Pour utiliser l'application Obtenir de l'aide pour exécuter l'utilitaire de résolution des problèmes réseau et Internet sur un PC Windows 11, vous devez d'abord ouvrir l'application Obtenir de l'aide. Pour cela, vous pouvez rechercher obtenir de l'aide dans la zone de recherche de la barre des tâches et cliquez sur le résultat de recherche individuel.
Une fois ouvert, recherchez Exécutez l'utilitaire de résolution des problèmes réseau et Internet de Windows . N'utilisez aucune autre phrase clé, car elle peut parfois ne pas fonctionner.
Si vous voulez l'ouvrir directement, vous pouvez cliquer sur ce lien pour ouvrez l'utilitaire de résolution des problèmes réseau et Internet via le bouton Obtenir de l'aide application. Un nouvel onglet s'ouvrira, cliquez sur le Ouvrir Obtenir de l'aide bouton.

Une fois que vous faites cela, il ouvre un panneau où il affiche quelques solutions. À la fin de la solution, vous pouvez trouver une question intitulée ' Cela a-t-il résolu votre problème ? » ainsi que deux options - Oui Non .
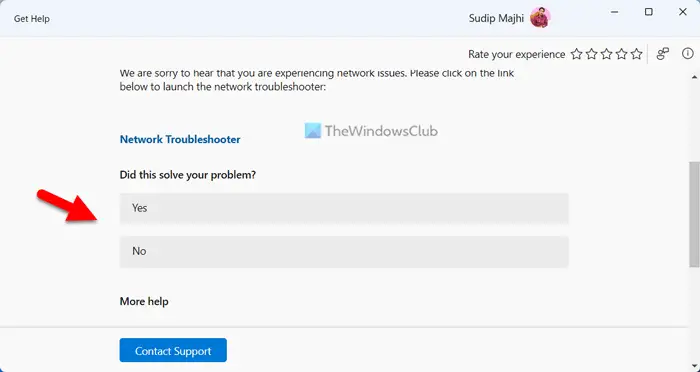
Si la solution actuelle résout votre problème, cliquez sur le Oui bouton. Cependant, si ce n'est pas le cas, cliquez sur le Non bouton. Lorsque vous cliquez sur le bouton Non, l'application Obtenir de l'aide affiche une autre solution et le processus se poursuit.
Pour votre information, si aucune des solutions ne fonctionne, il vous sera demandé de contacter le support Microsoft. Par exemple, dans ce cas, il vous demandera d'exécuter l'outil de dépannage réseau inclus dans les paramètres Windows. S'il ne fait rien, vous pouvez cliquer sur le bouton Non, et il vous demandera de contacter l'équipe de support Microsoft.
Comment accéder aux propriétés du réseau dans Windows 11 ?
Pour accéder aux propriétés du réseau dans Windows 11, vous devez ouvrir le panneau Paramètres de Windows. Appuyez sur Win + I pour ouvrir les paramètres Windows et basculer vers le Réseau & internet onglet sur le côté gauche. Ici vous pouvez trouver tous les types de réseaux, y compris Wi-Fi, points d'accès mobiles, Ethernet, etc. Vous pouvez choisir le type et obtenir plus d'informations en conséquence.
Comment résoudre le problème Impossible de se connecter à ce réseau dans Windows 11 ?
Pour corriger cette erreur dans Windows 11, vous devez d'abord exécuter l'outil de dépannage réseau. Si cela ne fonctionne pas, vous devez réinitialiser manuellement vos préférences réseau, vider le cache DNS, réinstaller le pilote de l'adaptateur réseau, changer le port de l'adaptateur (pour l'adaptateur externe uniquement), etc. S'ils ne font rien, vous devez pour passer à une autre source Internet.
Lire: Résoudre les problèmes de connexion réseau et Internet dans Windows.















