Si votre plage de recherche et votre valeur de recherche sont conservées dans des Classeurs Excel , alors ne vous inquiétez pas parce que RECHERCHEV peut faire avancer les choses avec facilité. Maintenant, si vous souhaitez VLOOKUP classeurs via Excel Online, eh bien, vous ne trouverez pas beaucoup de chance ici.

En fin de compte, bien qu'Excel Online soit un produit digne de ce nom, il manque de nombreuses fonctionnalités avancées de la version de bureau de l'application de tableur populaire. Si Excel n'est pas installé sur votre ordinateur, nous vous suggérons de vous abonner immédiatement à Office 365.
Comment faire VLOOKUP dans Excel avec deux feuilles
L'utilisation de VLOOKUP pour rechercher des données dans un autre classeur Excel nécessite les données pertinentes de plusieurs classeurs. Une fois que vous les avez, suivez ces étapes.
- Ouvrez l'application Excel
- Ouvrez le document Excel pertinent
- Ajouter des données pour référence
- Ajouter une formule et sélectionner des données
- Aller au classeur avec les données
- Sélectionnez les données que vous souhaitez rechercher
- Ajouter une formule
- Trouver les valeurs pertinentes dans d'autres classeurs
1] Ouvrez l'application Excel
La première chose à faire avant tout est d'ouvrir l'application Microsoft Excel.
Vous pouvez le faire en cliquant sur l'icône Excel située sur le bureau.
virtualización asistida por hardware bluestacks
Alternativement, vous pouvez l'ouvrir en allant dans la section Toutes les applications.
2] Ouvrez le document Excel pertinent
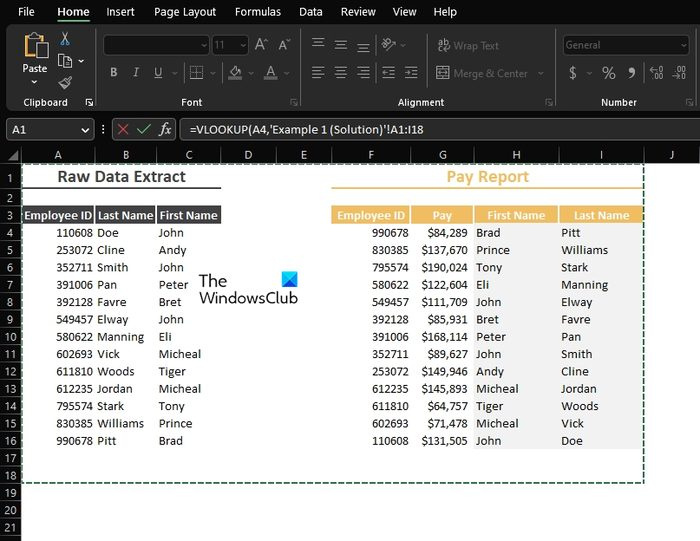
Assurez-vous que ce document contient au moins deux classeurs.
Un ou plusieurs avec les données que vous souhaitez rechercher, et l'autre sera le classeur principal.
3] Ajouter des données pour référence
Dans le classeur principal, vous devez ajouter des données pour référence si vous ne l'avez pas déjà fait.
Comme vous pouvez le voir sur la photo, nos données de référence ont déjà été incluses.
4] Ajouter une formule et sélectionner des données
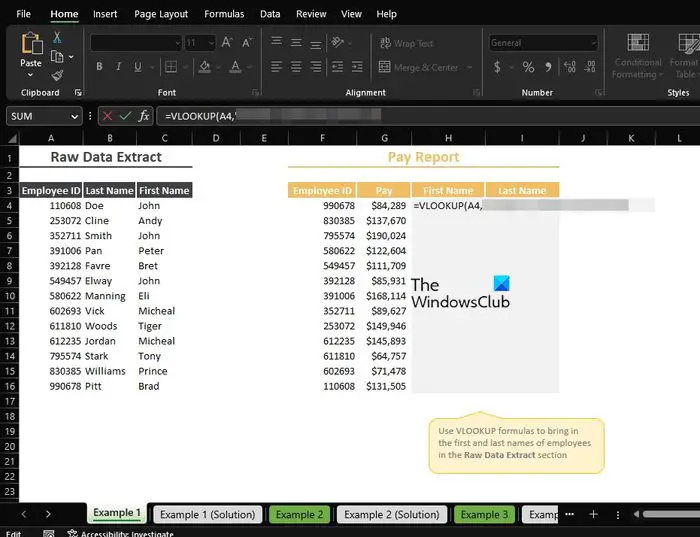
servicio host sysmain
L'étape suivante consiste à ajouter la formule nécessaire pour faire avancer les choses dans la bonne direction.
Allez-y et tapez, =RECHERCHEV(
À partir de là, vous devez maintenant cliquer sur les données pertinentes pour les inclure dans la formule, puis ajouter une virgule.
Donc, si vous décidez d'utiliser A4, la formule ressemblera à ceci : =RECHERCHEV(A4
5] Accédez au classeur avec les données
Après avoir tapé la formule comme ci-dessus, vous devez maintenant passer au classeur contenant les données dans lesquelles vous souhaitez effectuer une recherche.
Allez tout en bas de votre classeur et sélectionnez l'onglet approprié.
6] Sélectionnez les données que vous souhaitez rechercher
Dans le classeur nouvellement sélectionné, veuillez mettre en surbrillance les données dans lesquelles vous souhaitez effectuer une recherche.
skitch para windows
Cela peut être tout ou juste quelques-uns, peu importe.
7] Ajouter à la formule
L'étape suivante, juste après avoir sélectionné les données avec lesquelles vous souhaitez travailler, consiste à taper une virgule.
Ainsi, votre formule devrait s'étendre pour ressembler à ce qui suit :
=VLOOKUP('Example 1'!A4,'Example 1 (Solution)'!A2:I16,8] Trouvez les valeurs pertinentes dans d'autres classeurs
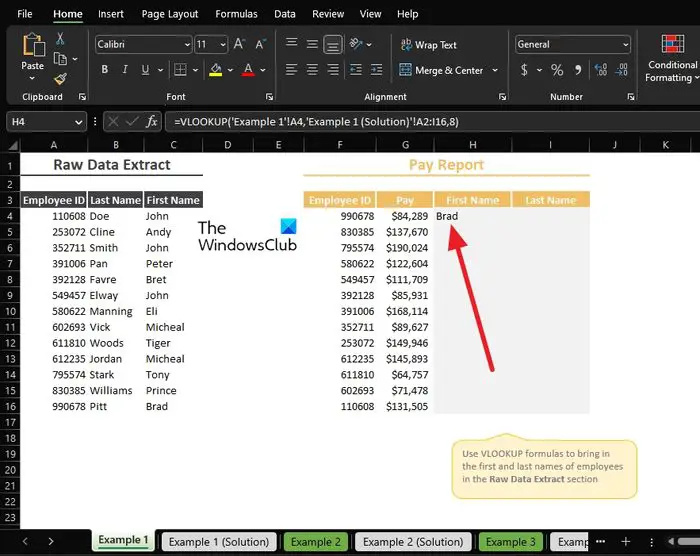
agregar el botón de inicio a Windows 8
Enfin, nous allons localiser les valeurs du classeur avec les données à afficher dans le classeur principal.
Pour ce faire, vous devez déterminer quelle colonne de données doit être affichée.
Comme vous pouvez le voir, nous avons opté pour la colonne numéro 5, donc la formule finale devrait ressembler à ce qui suit :
=VLOOKUP('Example 1'!A4,'Example 1 (Solution)'!A2:I16,8)Les informations de la colonne 5 du classeur avec toutes les données doivent maintenant être visibles dans le classeur principal.
LIRE : Comment supprimer des nombres dans Excel de la gauche
Pouvez-vous faire un VLOOKUP entre deux classeurs?
Oui, vous pouvez le faire. Les gens accomplissent normalement cette tâche dans le but de garder les choses organisées dans des classeurs séparés. Ceci est rendu facile grâce à VLOOKUP et à ce qu'il est capable de faire.
Pourquoi VLOOKUP ne fonctionne-t-il pas dans deux classeurs différents ?
Vous devez vous assurer que les références externes qui lient un classeur à un autre sont correctes. De plus, vous devez vérifier que la formule utilisée contient le chemin complet, sinon il y aura des problèmes avec les résultats finaux.















