Lorsque vous essayez de configurer un nouveau compte de messagerie ou un compte IMAP dans Microsoft Outlook , vous pouvez rencontrer l'erreur 0x8004011c. La pop-up dit, Une erreur inconnue s'est produite, code d'erreur : 0x8004011c . Si vous utilisez l'assistant, le message d'erreur indique, Une erreur s'est produite et Outlook n'a pas pu configurer votre compte.

Pourquoi l'erreur Outlook 0x8004011c se produit-elle ?
L'erreur 0x8004011c dans Outlook apparaît généralement lors de la tentative de configuration d'un compte de messagerie (IMAP) pour un utilisateur de domaine et apparaît donc sur les profils connectés au domaine. Il s'agit d'un problème de connexion Outlook avec les serveurs Exchange, et comme il s'agit d'un problème de serveur, votre compte de messagerie ne parviendra pas à se connecter.
Certaines des raisons pour lesquelles vous pouvez voir l'erreur Microsoft Outlook sont :
- Lorsque vous essayez de créer un profil ActiveSync dans Outlook sur une machine jointe à un domaine.
- Si la connexion Internet ne fonctionne pas correctement.
- Le type de compte Outlook que vous essayez de configurer.
- S'il y a un problème de compatibilité avec Outlook.exe.
- S'il y a une panne de serveur Microsoft.
- Pare-feu bloquant les serveurs de messagerie.
Correction de l'erreur Outlook 0x8004011c lors de la tentative de configuration d'un compte de messagerie
Bien que les méthodes répertoriées ci-dessous soient des solutions infaillibles pour l'erreur Outlook 0x8004011c, vous pouvez d'abord essayer quelques étapes préliminaires. Cependant, si toutes ces étapes ne fonctionnent pas, vous pouvez essayer les méthodes pour corriger l'erreur Outlook 0x8004011c lors de la configuration d'un compte de messagerie.
- Étapes préliminaires
- Créer une nouvelle clé de registre
- Désactiver le mode de compatibilité SI il a été activé
- Créer un raccourci pour que l'utilisateur standard s'exécute en tant qu'administrateur
- Modifier la chaîne d'emplacement Outlook
- Bureau de réparation
1] Étapes préliminaires
Avant de procéder aux principales méthodes de dépannage ci-dessous, nous devrions essayer certaines des étapes préliminaires :
- Redémarrez votre ordinateur et votre routeur
- Assurez-vous que toutes les données des champs obligatoires sont correctes.
- Vérifier la stabilité de la connexion Internet
- Assurez-vous que le pare-feu Windows ne bloque pas Outlook.exe
- Visiter le Page d'intégrité du service Microsoft pour vérifier l'état du serveur Outlook
- Mettez à jour Outlook vers la dernière version.
2] Créer une nouvelle clé de registre
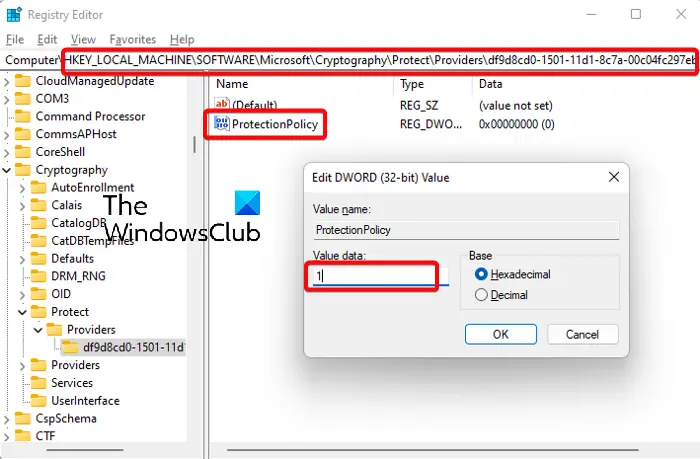
Ce problème se produit lorsque vous n'avez pas le ProtectionPolicy activé, vous devez donc l'activer. Avant d'apporter des modifications aux données du registre, assurez-vous d'avoir créé une sauvegarde des paramètres du registre pour restaurer les données perdues .
- appuie sur le Gagner + R touches ensemble pour lancer le Courir dialogue.
- Taper regedit dans la barre de recherche et appuyez sur Entrer .
- Dans le Éditeur de registre fenêtre, accédez au chemin ci-dessous :
-
HKEY_LOCAL_MACHINE\SOFTWARE\Microsoft\Cryptography\Protect\Providers\df9d8cd0-1501-11d1-8c7a-00c04fc297eb
-
- Ensuite, faites un clic droit sur un espace vide sur le côté droit et sélectionnez Nouveau > Valeur DWORD (32 bits) .
- Renommer le nouveau Valeur DWORD comme ProtectionPolicy . Double-cliquez pour ouvrir le Modifier la valeur DWORD (32 bits) dialogue.
- Maintenant, changez le Données de valeur champ à 1 et appuyez sur D'ACCORD . Cela devrait corriger le code d'erreur Outlook 0x8004011c.
Lire: Correction de l'erreur 0x80090345 du gestionnaire d'informations d'identification
3] Désactiver le mode de compatibilité SI il a été activé
Il est possible que vous voyiez l'erreur 0x8004011c lorsque vous essayez de configurer un compte de messagerie car le mode de compatibilité pour Outlook est activé. Cela peut interférer avec le fonctionnement du compte de messagerie et vous empêcher de créer un compte IMAP. Voici ce que vous pouvez faire pour résoudre le problème :
código de error: m7111-1331
- appuie sur le Gagner + ET clés ensemble pour ouvrir Explorateur de fichiers .
- Ici, accédez à l'un des emplacements ci-dessous en fonction de l'endroit où vous avez enregistré le Microsoft Office dossier:
- C:\Fichiers de programme (x86)
- C:\Program Files\Microsoft Office
- Maintenant, cherchez le Outlook.exe fichier, cliquez avec le bouton droit de la souris et sélectionnez Propriétés .
- Dans le Propriétés dialogue, sélectionnez le Compatibilité puis désélectionnez l'option - Exécuter ce programme en mode de compatibilité pour . Presse Appliquer et D'ACCORD .
4] Créez un raccourci pour que l'utilisateur standard s'exécute en tant qu'administrateur
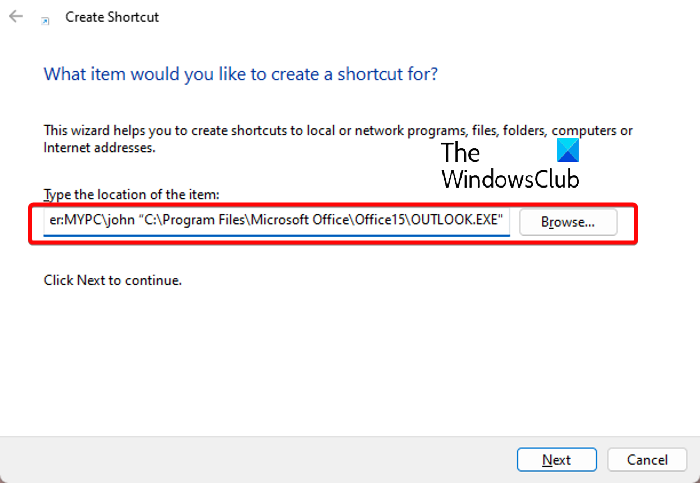
Bien qu'un peu longue, cette méthode s'est avérée très utile pour de nombreux utilisateurs. Nous pouvons soit nous connecter en tant qu'administrateur et exécuter Outlook en tant qu'administrateur, soit créer un nouveau profil local, modifier l'icône Outlook, puis ouvrir Outlook à l'aide du nouveau profil :
Générer un profil local
Tout d'abord, vous devez créer un profil local avec le même nom d'utilisateur et mot de passe que le compte de domaine. Ouvert Perspectives et mettre en place le IMAP compte comme vous le feriez normalement.
Une fois terminé, vérifiez si cela fonctionne. Si c'est le cas, quittez Perspectives , déconnectez-vous du compte local et connectez-vous au compte de domaine.
Créer un nouveau raccourci
- Faites un clic droit sur le bureau, sélectionnez Nouveau > Raccourci .
- Dans le Créer un raccourci fenêtre, allez à Tapez l'emplacement de l'élément champ et tapez avec John comme nom local :
-
runas /user:ComputerName\Administrator /savecred "C:\Program Files(x86)\Microsoft Office\outlook.exe"
-
- Il faut remplacer ' Nom de l'ordinateur ” avec le nom de notre appareil, par exemple, DESKTOP-LJ8CVL0. Assurez-vous de vérifier la syntaxe et le chemin corrects du Outlook.exe déposer. Presse Suivant .
- Ensuite, allez à Tapez un nom pour ce raccourci, et ajoutez un nom. Par exemple, Mes perspectives . Cliquez sur Finir .
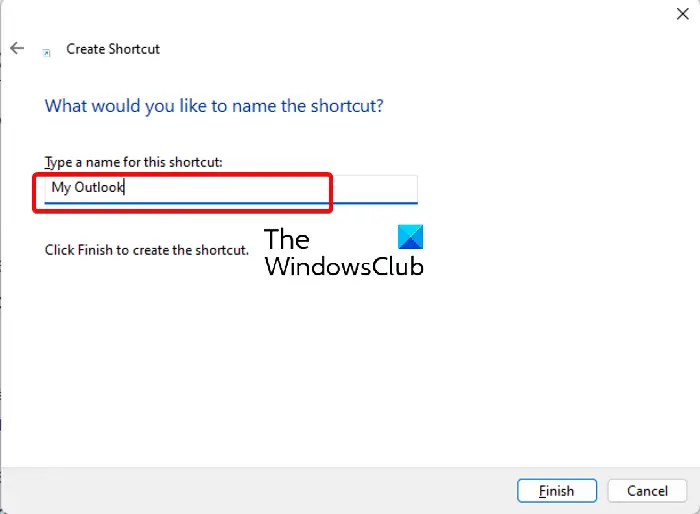
Modifier l'icône
- Une fois la un nouveau raccourci sur le bureau est créé , aller à Bureau , faites un clic droit dessus et sélectionnez Propriétés .
- Ensuite, dans le Propriétés boîte de dialogue, sélectionnez le Raccourci onglet et cliquez sur l'onglet Modifier l'icône bouton.
- Maintenant, cliquez sur Parcourir , accédez au Outlook.exe fichier, sélectionnez-le, puis sélectionnez le Perspectives icône. Presse D'ACCORD .
Ouvrir Outlook avec un compte local
compartir office 365
Maintenant que vous avez réussi à créer un nouveau Perspectives raccourci sur le bureau, double-cliquez dessus pour ouvrir l'application. Entrez le mot de passe du compte local une fois lorsqu'on vous le demande.
Outlook va maintenant s'ouvrir dans le nouveau profil que vous avez créé précédemment dans le compte local.
Lire: Impossible de changer le compte local en compte Microsoft, 0x80010002
5] Modifier la chaîne d'emplacement Outlook
Veuillez noter que si le nouvel Outlook ignore le mot de passe et qu'à la place, une fenêtre d'invite de commande s'ouvre et se ferme, suivez les instructions ci-dessous :
Faites un clic droit sur l'icône et supprimez /savecred à partir de la chaîne de localisation comme mentionné au point précédent.
Bien que l'utilisateur doive saisir son mot de passe chaque fois qu'il ouvre Outlook, cela corrigera définitivement l'erreur Outlook 0x8004011c.
6] Bureau de réparation
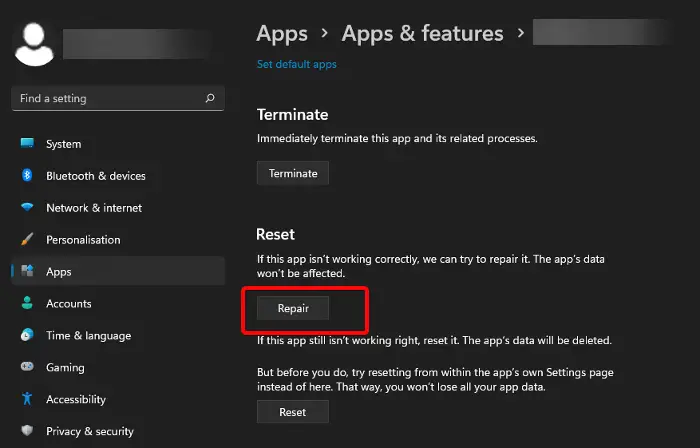
Si aucune des méthodes ci-dessus ne fonctionne, nous pouvons essayer de réparer l'application Outlook comme nous le ferions pour d'autres produits Microsoft Office. Voici comment:
- Taper Applications et fonctionnalités dans la recherche Windows et sélectionnez le résultat pour ouvrir le Applications et fonctionnalités page dans Paramètres .
- Ici, cherchez Perspectives dans le Liste des applications , cliquez sur les points de suspension (trois points) à sa droite et sélectionnez ' option avancée “.
- Sur l'écran suivant, faites défiler vers le bas et sous Réinitialiser , cliquer sur Réparation .
- Maintenant, nous devons attendre que Windows répare Outlook et une fois cela fait, l'erreur 0x8004011c devrait avoir disparu.
En outre, si l'erreur Outlook survient en raison de problèmes de compatibilité, il serait préférable d'exécuter le Outil de résolution des problèmes de compatibilité des programmes pour détecter la cause et y remédier sur place.
Comment corriger le code d'erreur 0x800CCC0E dans Outlook ?
Le code d'erreur 0x800CCC0E apparaît souvent si vous avez ajouté de nouveaux dossiers au(x) compte(s) Outlook ou modifié votre mot de passe. Ceci, à son tour, déforme les données de la base de données de boîtes aux lettres, entraînant ainsi l'erreur. Cependant, d'autres raisons peuvent également déclencher l'erreur Outlook.
Dans ce cas, vous pouvez vérifier si la connexion Internet fonctionne correctement, supprimer tous les e-mails suspects, débloquer les restrictions du pare-feu ou désactiver temporairement l'antivirus.
Qu'est-ce que le code d'erreur 0x8004011d dans Outlook ?
Lorsque vous essayez de vous connecter ou de synchroniser un compte Outlook, vous pouvez rencontrer le 0x8004011d Erreur Outlook . Certains des facteurs susceptibles d'affecter le processus de synchronisation sont le dysfonctionnement d'Internet, l'installation incorrecte d'Outlook, la configuration de la passerelle par défaut, etc. Cependant, vous pouvez activer le mode cache d'échange ou créer un nouveau profil Outlook pour corriger l'erreur Outlook.














