Certains utilisateurs de PC Windows 11 ou Windows 10 peuvent rencontrer le Rapport d'erreurs Windows (WerFault.exe) Utilisation élevée du processeur/du disque problème sur leurs appareils. Ce message est destiné à aider les utilisateurs de PC concernés avec des solutions pratiques à ce problème.

Correction de l'utilisation élevée du processeur, du disque et de la mémoire du rapport d'erreurs Windows (WerFault.exe)
Si dans Gestionnaire des tâches , sur votre ordinateur Windows 11/10, vous voyez Rapport d'erreurs Windows (WerFault.exe) Utilisation élevée du processeur, du disque ou de la mémoire ce qui peut potentiellement créer des problèmes de baisse des performances du système et des ralentissements ou même planter ou bloquer votre ordinateur , nos correctifs présentés ci-dessous peuvent être appliqués pour résoudre le problème sur votre système.
watermark.ws
- Tuez le processus WerFault.exe
- Exécutez une analyse AV complète de l'ordinateur
- Exécutez les utilitaires de réparation du système natif de Windows
- Désactiver le rapport d'erreurs Windows
- Résoudre les problèmes en mode sans échec et en état de démarrage minimal
Voyons ces correctifs en détail.
1] Tuez le processus WerFault.exe
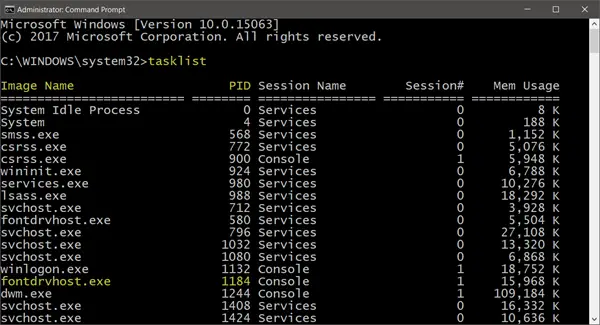
Dans un cas signalé où le processus werfault.exe prend tout son temps noyau CPU qui, selon l'utilisateur, a un double cœur avec SMT affichant un solide 25% dans le Gestionnaire des tâches sans faire de progrès apparents - bien que le processus n'utilisait que 9 Mo de mémoire.
Dans ce cas, la solution qui a remis le système dans des conditions de fonctionnement normales a été de tuer le processus werfault.exe dans le Gestionnaire des tâches en cliquant avec le bouton droit sur le processus et en sélectionnant Tâche finale depuis le menu contextuel. Autre que cela, vous voudrez peut-être limiter l'utilisation du processeur pour le processus sous Windows 11/10.
Lire : Le gestionnaire de tâches affiche une mauvaise utilisation du processeur
2] Exécutez une analyse AV complète de l'ordinateur
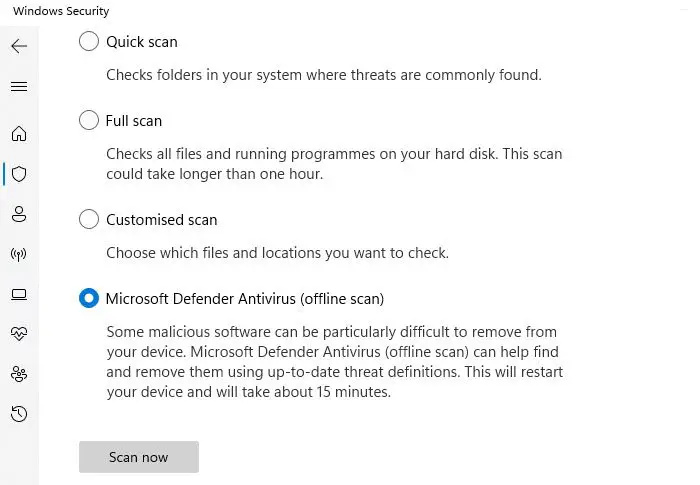
Les infections par des logiciels malveillants amènent souvent les programmes et les processus à utiliser plus de ressources CPU que d'habitude. Nous vous suggérons donc d'exécuter une analyse approfondie des logiciels malveillants à l'aide de votre solution antivirus installée, puis de redémarrer votre ordinateur et de vérifier si le problème persiste. Si tel est le cas, passez au correctif suivant.
error de tiempo de ejecución de internet explorer
Lire : Réparer Erreur d'application WerMgr.exe ou WerFault.exe
3] Exécutez les utilitaires de réparation du système natif de Windows
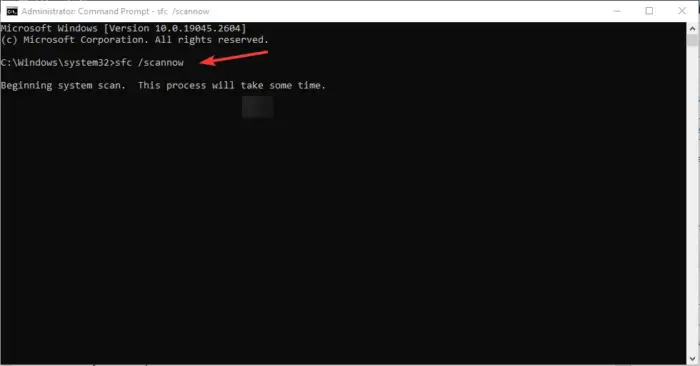
Cette solution nécessite que vous exécutiez les utilitaires de réparation du système natif de Windows tels que CHKDSK et le Vérificateur de fichiers système (vous devrez exécuter le Balayage DISM si l'analyse SFC ne parvient pas à réparer les fichiers système corrompus - puis relancez l'analyse SFC par la suite) et voyez si cela aide à résoudre le problème. Sinon, passez au correctif suivant. Si besoin est, vous pouvez courir Diagnostics de la mémoire Windows .
Lire : Pics d'utilisation aléatoires du disque sous Windows : causes et correctifs
4] Désactiver le rapport d'erreurs Windows
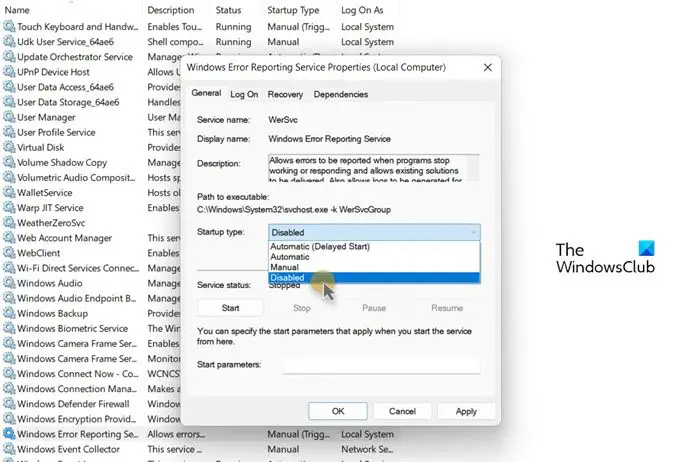
Votre ordinateur peut ralentir avec une utilisation élevée du processeur et voir un processus appelé Werfault.exe utilisant une grande partie du processeur - bien que cela ne soit pas recommandé (ou au mieux, il suffit de contourner) en raison de la grande pertinence du Service de rapport d'erreurs Windows — le processus WerFault.exe est déclenché chaque fois qu'un l'application plante sur votre système, ce qui signifie que Windows recherche une solution au problème - néanmoins, dans des cas comme celui-ci, vous pouvez désactiver le rapport d'erreurs Windows sur votre appareil Windows 11/10. Cette action sera très certainement résoudre l'utilisation élevée du processeur ou du disque , car le service ne sera plus en mesure d'extraire continuellement des ressources système pour exécuter sa tâche sur votre système. Avant de désactiver WerSvc sur votre appareil, nous vous suggérons redémarrer le service de rapport d'erreurs Windows et voyez si cela résout votre problème.
Lire : Hôte de service : service de stratégie de diagnostic 100 % d'utilisation du disque
5] Dépannage en mode sans échec et état de démarrage propre
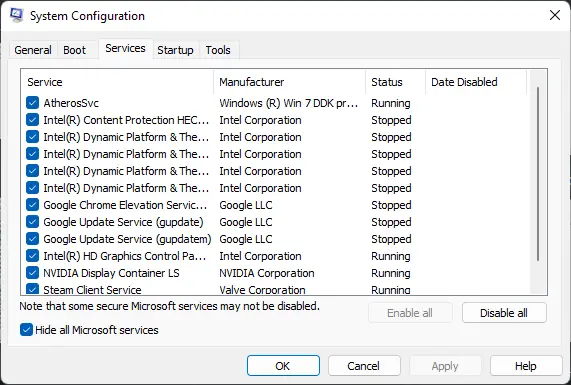
Ce sont deux méthodes de dépannage disponibles pour les utilisateurs de PC Windows. Bien que quelque peu similaires, ils sont différents en termes de fonctionnalité ou d'utilisation - de sorte que Mode sans échec désactivera la majorité des applications et des services qui incluent des services et des composants non essentiels, en particulier ceux qui ne sont pas nécessaires pour exécuter Windows et démarrer votre PC, alors que Démarrage propre ne désactivera aucun service ni processus Windows, mais vous devrez désactiver manuellement tous les logiciels et programmes de démarrage tiers avant de redémarrer votre PC.
J'espère que ce message vous aidera!
Lire la suite : ID d'événement de rapport d'erreurs Windows 1001
WerFault.exe est-il un virus ?
Non. werfault.exe est un processus pour Windows 11/10 qui signale des erreurs dans Windows et dans les applications Windows. Ces rapports d'erreur aident les développeurs à trouver et à corriger les bogues dans Windows avec les applications que vous utilisez tous les jours. Le service WerSvc associé utilise le WerSvc.dll fichier situé dans le C:\Windows\System32 annuaire. Si le fichier est supprimé ou endommagé ou si ce service est arrêté, le rapport d'erreurs peut ne pas fonctionner correctement et les résultats des services de diagnostic et des réparations peuvent ne pas s'afficher.
Puis-je désactiver le rapport d'erreurs Windows ?
Dans des circonstances normales, comme expliqué ci-dessus, vous ne devez pas désactiver le rapport d'erreurs Windows car le service permet de signaler les erreurs lorsque les programmes cessent de fonctionner ou de répondre et autorise la livraison des solutions existantes. Il permet également de générer des journaux pour les services de diagnostic et de réparation. Cependant, dans les cas où le service entrave les performances du système, vous pouvez désactiver le service en tant que solution potentielle en utilisant l'une des méthodes que nous avons fournies dans le guide lié ci-dessus dans cet article sous Solution 4].
Lire : Quels services Windows peuvent être désactivés en toute sécurité ?
clásico buscaminas windows 10















