Si vous voyez l'erreur '.NET Core doit être installé pour exécuter cette application', cela signifie que l'application que vous essayez d'exécuter est construite sur le framework .NET Core, mais ce framework n'est pas installé sur ton ordinateur. Heureusement, il est facile de corriger cette erreur en installant le runtime .NET Core. Voici ce que vous devez faire : 1. Téléchargez le runtime .NET Core auprès de Microsoft. 2. Exécutez le programme d'installation. 3. Redémarrez votre ordinateur (si vous y êtes invité). Une fois que vous avez terminé ces étapes, vous devriez pouvoir exécuter l'application sans aucun problème.
Lors de l'exécution de l'application installée, nous rencontrons une erreur - .NET Core doit être installé pour exécuter cette application. - ce qui nous empêche d'exécuter cette application particulière. L'application plante au démarrage et nous demande d'installer .NET Core. .NET Framework, comme nous le savons, est une plate-forme de développement open source qui fournit divers frameworks pour les systèmes d'exploitation Windows, macOS et Linux. Dans cette erreur, l'application bloquée est incapable de communiquer avec .NET Core, généralement en raison de fichiers corrompus. Cependant, ce n'est pas la seule raison, il existe diverses raisons, dont nous discuterons plus loin.
microsoft edge no se puede abrir con una cuenta de administrador integrada
.NET Core doit être installé pour exécuter cette application.
Si tu vois .NET Core doit être installé pour exécuter cette application. lors du démarrage du programme, suivez ces solutions pour résoudre le problème :
- Vérifiez si les frameworks .NET sont activés
- Installer .NET Core à partir de l'invite
- Exécutez l'application dans un démarrage propre
- Réparer/réinitialiser l'application corrompue
- Réinstaller l'application
Vous devrez peut-être compléter plusieurs solutions, ou une solution peut faire tout le travail pour vous, indépendamment de ce fait, nous devons commencer par la première solution.
1] Vérifiez si les frameworks .NET sont activés.
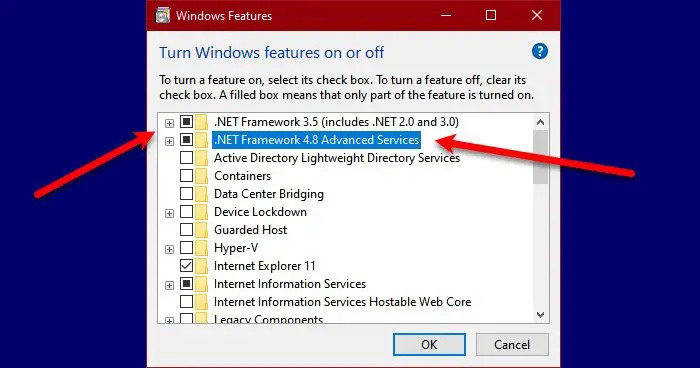
.NET Core et .NET Framework sont deux choses différentes, mais elles sont toujours liées. Si les frameworks ne fonctionnent pas, il est très probable que vous ne puissiez pas exécuter une application nécessitant .NET Core. Dans ce cas, activez tout d'abord .NET Frameworks depuis le Panneau de configuration. Suivez les instructions pour faire la même chose sur un ordinateur Windows.
- Ouvrir Panneau de commande en cherchant dans le menu démarrer.
- Changez la vue en grandes icônes en cliquant sur l'icône dans le coin supérieur droit.
- Presse Programmes et composants.
- Sélectionnez ensuite Activer ou désactiver des fonctionnalités Windows.
- Cochez la case à côté de .NET Frameworks (toutes les versions) et cliquez sur Appliquer > OK.
L'installation des fonctionnalités manquantes prendra un certain temps ; après cela, redémarrez votre ordinateur et exécutez l'application. Cela fera le travail pour vous. Si la plateforme est déjà en cours d'exécution sur votre machine, c'est-à-dire que la case qui lui est associée est déjà cochée, ignorez cette solution ou redémarrez le service en décochant et en cochant la même chose.
2] Installez .NET Core à partir de la ligne de commande.
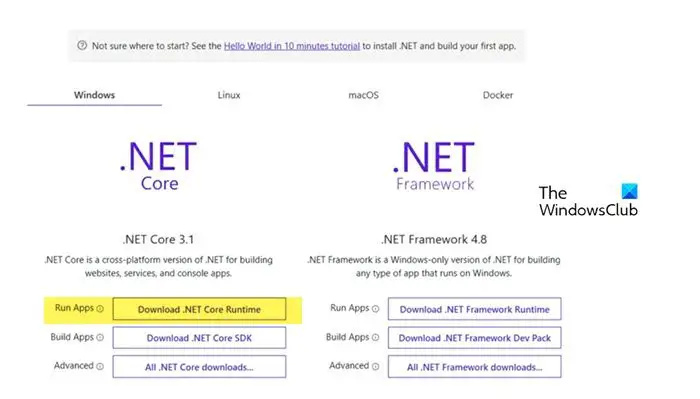
Si vous rencontrez le même problème même après le redémarrage ou le démarrage de .NET Framework, vous devez installer .NET Core à partir de l'invite. Pour faire la même chose, double-cliquez sur l'application qui donnait l'erreur, puis cliquez sur Oui lorsque la boîte de dialogue apparaît. Il vous redirigera vers le site officiel de Microsoft, dotnet.microsoft.com . Accédez à .NET Core et cliquez sur Télécharger le moteur d'exécution .NET Core à côté de Exécuter les applications. Sélectionnez maintenant l'architecture x64 ou x84 souhaitée (pour 84 et 32).
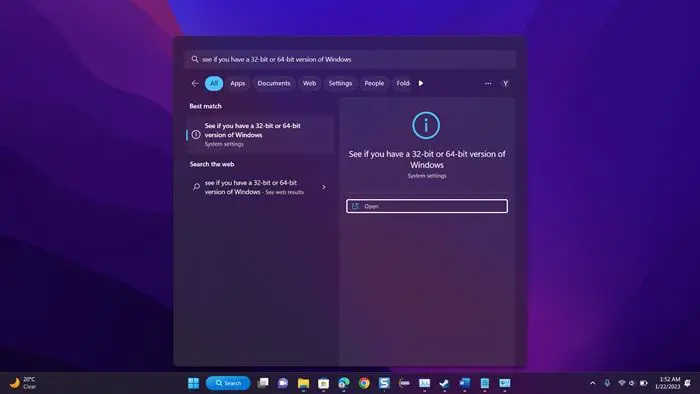
configuración de gmail de Windows Live Mail
Si nous ne connaissons pas l'architecture exacte de notre système d'exploitation, appuyez sur Win + S, tapez 'Voir quelle version de Windows vous avez, 32 bits ou 64 bits' et cliquez sur OK. Là, dans la section Type de système, nous pourrons découvrir notre architecture correcte.
Maintenant que nous savons quel fichier télécharger, démarrez le processus et téléchargez le fichier. Après avoir téléchargé le fichier, exécutez-le et suivez les instructions à l'écran pour terminer le processus d'installation. J'espère que cela nous aide.
Lire: Comment vérifier la version de .NET Framework installé sur Windows
0xa0430721
3] Exécutez l'application en démarrage minimal
Une application tierce peut interférer avec l'application que nous essayons d'ouvrir et afficher une boîte de dialogue indiquant que le .NET Framework est manquant. Dans un tel cas, nous devons démarrer en mode minimal, mais assurez-vous que vous n'avez pas désactivé les services associés au programme qui nous donnait l'erreur. Une fois que le système démarre en mode Clean Boot, exécutez l'application et vérifiez si nous obtenons le même message d'erreur. Si l'application démarre sans problème, activez les processus manuellement pour savoir quelle application est le coupable. Une fois que nous connaissons le coupable, démarrez en mode normal et désinstallez-le. J'espère que cela résoudra le problème pour nous.
4] Réparer/réinitialiser l'application corrompue
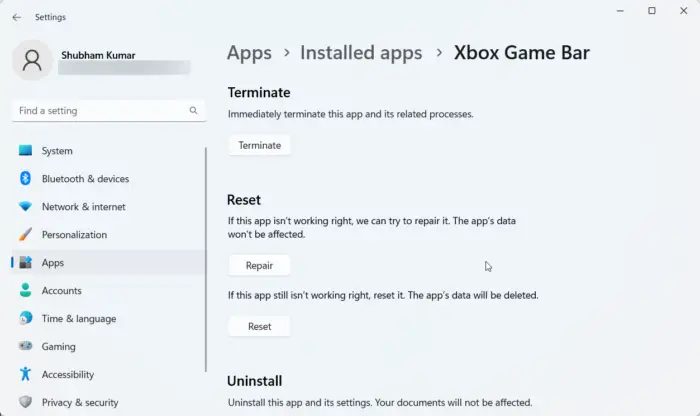
Il est connu que lorsque nous installons une application, un certain espace lui est alloué, et il continue de croître au fur et à mesure que les fichiers liés à cette application particulière y sont stockés. Lorsque ces fichiers sont corrompus, nous rencontrons diverses erreurs. Si une erreur .NET Core apparaît lorsque vous démarrez une application Windows, vous pouvez facilement la corriger dans les paramètres, de plus, certaines applications offrent la possibilité de restaurer leurs fichiers. Si l'application que vous ne parvenez pas à exécuter n'a pas cette option, passez à la solution suivante.
- Ouvrir Paramètres.
- Accédez à Applications > Applications installées ou Applications et fonctionnalités.
- Trouvez l'application corrompue.
- Windows 11 : Cliquez sur les trois points verticaux et sélectionnez 'Plus d'options' ou 'Modifier'.
- Windows 10 : Cliquez sur l'application, puis cliquez sur 'Plus d'options' ou 'Modifier'.
- Si vous êtes dans les options avancées, cliquez simplement sur le bouton 'Restaurer/Réinitialiser'. Si vous êtes dans l'utilitaire du programme en cliquant sur 'Modifier
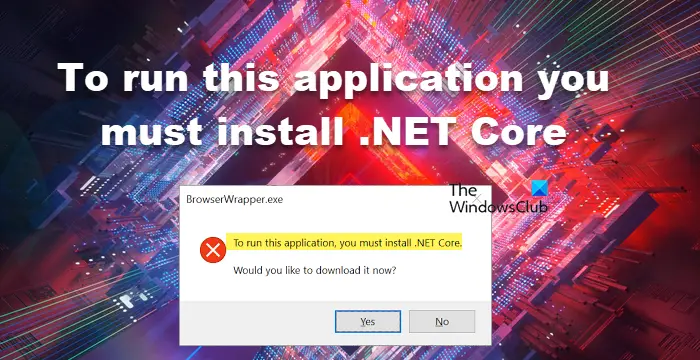
![Erreur de configuration de l'imprimante 0x80004005 [Corrigé]](https://prankmike.com/img/printer/D8/printer-configuration-error-0x80004005-fixed-1.png)













