En tant qu'expert informatique, je peux vous dire que le message d'erreur |__+_| est commun.
¿Qué versión de Windows 10 tengo?
Cette erreur se produit généralement lorsque l'adresse IP de l'ordinateur a été modifiée, mais que l'ordinateur n'a pas été redémarré.
Pour corriger cette erreur, redémarrez simplement l'ordinateur. Cela permettra à l'ordinateur de mettre à jour son adresse IP et devrait autoriser |__+_| pour fonctionner correctement.
Si vous continuez à voir cette erreur, il se peut qu'il y ait un problème avec votre carte réseau. Essayez de réinitialiser l'adaptateur ou contactez votre service informatique pour obtenir de l'aide.
Impossible de mettre à jour l'adresse IP ? Obtenir une erreur Aucune opération ne peut être effectuée, le support est désactivé quand tu cours ipconfig /mise à jour ? Si vous rencontrez cette erreur sur votre système Windows, veuillez lire cet article pour trouver des solutions.

Comment fonctionnent les commandes IPCONFIG /RELEASE et IPCONFIG /RENEW ?
Les commandes IPCONFIG /RELEASE et IPCONFIG /RENEW peuvent aider à résoudre la plupart des problèmes d'adresse IP.
- IPCONFIG/RELÂCHE informe le serveur que vous souhaitez supprimer l'adresse IP louée actuelle.
- IPCONFIG/MISE À JOUR Une commande est une demande au serveur pour une nouvelle adresse IP.
IPconfig /renew ne fonctionne pas ? Impossible de mettre à jour l'adresse IP ?
Divers facteurs, notamment des problèmes de connexion sans fil, d'adaptateur réseau, de reconnaissance d'adresse IP, etc., peuvent être à l'origine de l'erreur. Essayez les solutions suivantes dans l'ordre pour résoudre le problème :
- Isolez le boîtier de la connexion sans fil
- Réinitialiser les paramètres du routeur
- Éteignez et rallumez votre modem-routeur-ordinateur.
- Exécutez l'utilitaire de résolution des problèmes de carte réseau.
- Réinitialiser le répertoire Winsock
- Exécuter une réinitialisation du réseau
- Dépannage général sans fil et Internet
Aucune opération ne peut être effectuée, le support est désactivé
1] Isoler le boitier de connexion sans fil
Si la connexion sans fil physique entre le routeur et l'ordinateur pose problème, aucune solution au niveau du système ne fonctionnera. Par conséquent, avant de procéder à toute autre étape de dépannage, corrigez la partie connexion sans fil.
Supprimez toute interférence entre le routeur et l'ordinateur, telle que bouteilles d'eau, autres appareils sans fil , etc. De plus, si vous avez des murs épais dans votre maison, placez le routeur dans la même pièce que votre ordinateur ou utilisez un prolongateur sans fil.
Si ces étapes ne vous aident pas, essayez de connecter le système au routeur à l'aide de câble réseau pour isoler la cause avec une connexion sans fil.
2] Réinitialiser les paramètres du routeur
Si vous rencontrez le problème lorsque plusieurs ordinateurs sont connectés au même routeur, le problème peut provenir du routeur lui-même. Dans ce cas, vous pouvez redémarrer le routeur. La plupart des routeurs ont deux options de réinitialisation. L'une est une réinitialisation logicielle via l'interface graphique et l'autre est une réinitialisation matérielle via un périphérique physique. Contactez le fabricant de votre routeur pour une procédure de réinitialisation logicielle. Vous pouvez effectuer une réinitialisation matérielle sur votre routeur comme suit.
- Apportez une épingle assez pointue pour entrer dans le petit trou.
- Vérifier réinitialiser trou derrière le routeur.
- Insérez une épingle dans le trou de réinitialisation et percez-le pendant 5 à 10 secondes. Une fois que vous remarquez que tous les voyants du routeur clignotent, vous saurez qu'il a été réinitialiser .
Essayez maintenant de connecter le routeur à votre système en utilisant les paramètres par défaut. SSID et mot de passe .
3] Éteignez et rallumez votre modem-routeur-ordinateur.
Si vous rencontrez l'adresse IP APIPA sur votre système, d'autres problèmes liés à l'IP suivront. Cela se produira même si votre routeur se connecte bien à d'autres appareils. Dans ce cas, vous pouvez éteindre et rallumer la combinaison modem-routeur-ordinateur. La procédure est la suivante.
- ÉTEINDRE modem, routeur et ordinateur .
- Allumer modem attendez simplement que tous les indicateurs soient stables.
- Allumez maintenant routeur attendez simplement que tous les indicateurs soient stables.
- Allumez enfin ordinateur et vérifiez si le problème est résolu.
4] Exécutez l'utilitaire de résolution des problèmes de carte réseau.
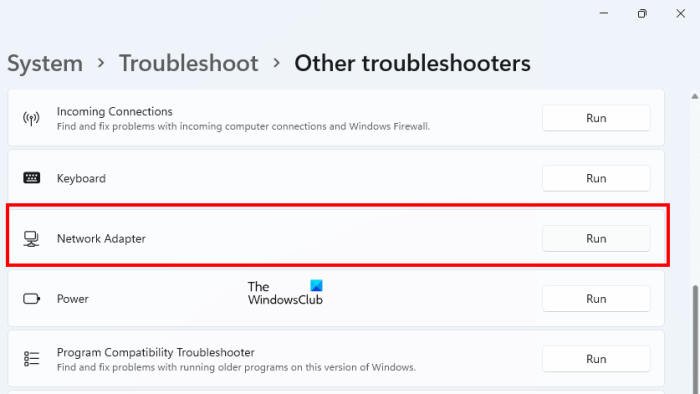
L'utilitaire de résolution des problèmes de carte réseau est un excellent outil qui vérifie les problèmes de connectivité réseau entre votre ordinateur et les périphériques réseau connectés. Il corrige ensuite ces problèmes si possible. La procédure d'exécution de l'utilitaire de résolution des problèmes de carte réseau est la suivante.
- Cliquez avec le bouton droit sur le bouton Démarrer et sélectionnez Paramètres du menu.
- DANS Paramètres fenêtre, allez à Système > Dépannage > Autre dépanneur .
- Presse en cours correspondant Dépanneur de carte réseau .
- Une fois que le dépanneur a terminé son travail, vous pouvez redémarrer le système.
5] Réinitialiser le répertoire Winsock
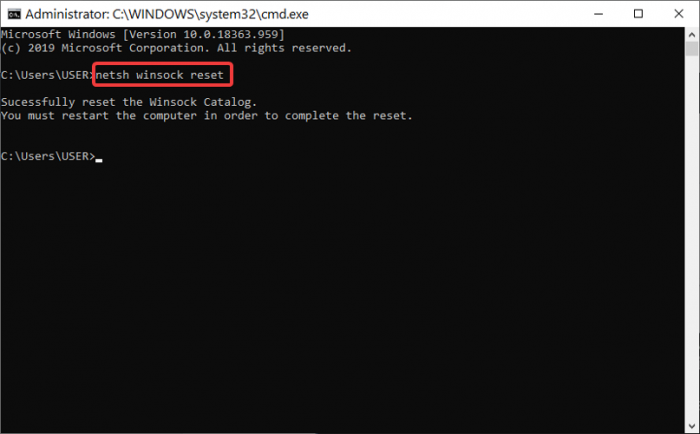
L'API Winsock contrôle l'interaction entre Internet et l'application. S'il est corrompu, vous pouvez réinitialiser Winsock avec ce qui suit.
Recherche Ligne de commande DANS Barre de recherche Windows .
Presse Exécuter en tant qu'administrateur sur le panneau de droite pour ouvrir Invite de commande élevée fenêtre.
DANS Invite de commande élevée fenêtre, copiez et collez les commandes suivantes et cliquez sur entre dans après chaque commande.
14А4К52Д9Ф2Д243АК98БFD6СЕ2349EE5533ААА96Redémarrez le système après avoir exécuté les commandes et vérifiez si cela résout le problème dans la discussion.
6] Exécutez la réinitialisation du réseau
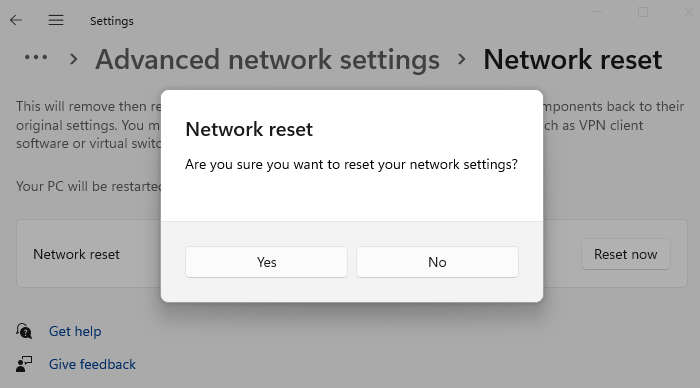
Exécutez une réinitialisation du réseau et voyez si cela fonctionne pour vous
7] Dépannage général sans fil et Internet
Si les solutions mentionnées ci-dessus ne fonctionnent pas, vous pouvez essayer le dépanneur universel pour les connexions sans fil et la connectivité Internet.
Des étapes comme désactiver IPv6 et réinitialisation du réseau peut être très utile pour résoudre un problème dans une discussion.
Comment vider le cache DNS sur un ordinateur Windows ?
rinçage Cache DNS sur un ordinateur Windows aide à résoudre le problème d'un ordinateur corrompu DNS cache. corrompu DNS cache vous empêche d'accéder à de nombreux sites Web. Pour vider le cache DNS de votre système, exécutez la commande IPCONFIG /FLUSHDNS DANS Invite de commande élevée fenêtre.



![Outlook ne peut pas afficher le dossier [Réparer]](https://prankmike.com/img/outlook/D6/outlook-cannot-display-the-folder-fix-1.webp)











