Si vous êtes un expert en informatique, vous savez que Microsoft Teams est un puissant outil de collaboration. Mais saviez-vous que vous pouvez utiliser Figma dans Microsoft Teams ?
Figma est un éditeur de graphiques vectoriels apprécié des concepteurs pour sa facilité d'utilisation et ses fonctionnalités puissantes. Et maintenant, avec l'application Figma pour Microsoft Teams, vous pouvez utiliser Figma directement dans Microsoft Teams !
Pour commencer, installez l'application Figma pour Microsoft Teams à partir du Microsoft App Store. Ensuite, ouvrez l'application et connectez-vous avec votre compte Figma. Une fois connecté, vous verrez tous vos projets Figma dans la barre latérale.
Pour ouvrir un projet, il suffit de cliquer dessus. Ensuite, vous pouvez commencer à collaborer avec votre équipe directement dans Microsoft Teams ! Vous pouvez discuter de votre conception, laisser des commentaires et même modifier la conception directement dans l'application.
Donc, si vous recherchez un outil de collaboration puissant pour votre équipe informatique, assurez-vous de consulter Figma pour Microsoft Teams !
Vous pouvez utiliser les possibilités Équipes Microsoft et Figma ensemble, comme explorer des idées ensemble lors d'une réunion Microsoft Teams et faire la démonstration d'un tableau dans FigJam avant de leur donner vie avec des projets et des prototypes dans Figma. Confiture de figue est un nouvel outil de tableau blanc numérique de Figma. La combinaison de Figma et de Microsoft Teams permet aux équipes de se réunir et de travailler en collaboration sur l'expérience utilisateur, ainsi que de permettre à plusieurs personnes de voir et de fournir des commentaires, et de le faire de manière asynchrone ou en temps réel, ce qui est vraiment stimulant.

Figma est une application de conception d'interface utilisateur avec des capacités d'édition graphique en ligne. À l'aide de Figma, vous pouvez créer des graphiques, des sites Web filaires, des prototypes, créer des interfaces utilisateur mobiles, créer des publications sur les réseaux sociaux, etc. Cet article traite des différentes fonctionnalités de Figma dans Microsoft Teams et vous pouvez utiliser Figma dans Microsoft Teams.
En tant qu'outil d'édition graphique, Figma est unique. Il s'exécute directement dans votre navigateur, vous pouvez donc accéder à vos conceptions tout en discutant avec l'équipe Microsoft, et même commencer à développer. Il s'agit d'un tableau blanc en ligne qui permet aux équipes de mieux collaborer, de générer des idées et de réfléchir. La fonctionnalité FigJam comprend des notes, des émoticônes et des outils de dessin, ainsi que des formes, des lignes et des connecteurs prédéfinis, des tampons et des discussions de curseur. FigJam fonctionne avec Figma, de sorte que les composants ou autres objets de conception sur FigJam peuvent être facilement déplacés dans Figma.
Principales fonctionnalités de l'utilisation de Figma dans Microsoft Teams
Avec Figma dans Microsoft Teams, vous pouvez effectuer les opérations suivantes :
- Accès pour modifier le fichier FigJam, afficher, ajouter et modifier des fichiers FigJam.
- Afficher ou modifier l'accès au fichier de conception Figma, la possibilité d'afficher et de commenter via Teams
- Les autorisations de fichier vous permettent d'afficher des liens pour prévisualiser le fichier dans Teams.
- Présentation des fichiers de conception Figma, des prototypes et des fichiers FigJam et collaboration avec les participants à la réunion
- Ajoutez des fichiers Figma sous forme d'onglets à n'importe quel canal Teams et interagissez avec eux.
- Affichez un flux unique de commentaires de fichiers, de mises à jour et d'invitations.
- Partagez des liens vers des fichiers dans le chat qui révèlent le nom du fichier et l'aperçu du fichier.
- Configurez le partage de fichiers et les autorisations. Les fichiers FigJam ont également la possibilité de démarrer une session ouverte pour inviter temporairement quiconque à modifier un fichier FigJam, y compris ceux qui n'ont pas de compte Figma.
Comment utiliser Figma dans Microsoft Teams
Figma dans Microsoft Teams peut être utilisé pour intégrer FigJam dans une réunion Teams sous forme d'onglet afin que les participants à la réunion puissent l'utiliser comme un tableau blanc.
Il peut également être utilisé Intégrez Figma dans votre chaîne Teams sous forme d'onglet afin que tout le monde reste au courant des dernières mises à jour et conceptions.
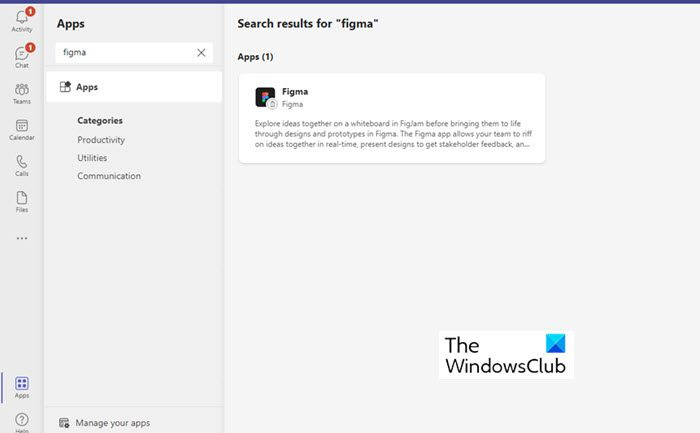
Voici une liste des principales fonctionnalités de Figma que vous pouvez utiliser dans vos activités quotidiennes.
- Ajouter un onglet (application Figma) à Microsoft Teams
- Créer un nouveau fichier FigJam dans Microsoft Teams
- Partage d'un fichier Figma/FigJam existant dans Microsoft Teams
- Affichage des fichiers Figma dans l'application de bureau Microsoft Team
- Partager des liens vers des chats et des canaux dans Microsoft Teams
Examinons ces fonctionnalités plus en détail.
1] Ajouter un onglet (application Figma) à Microsoft Teams
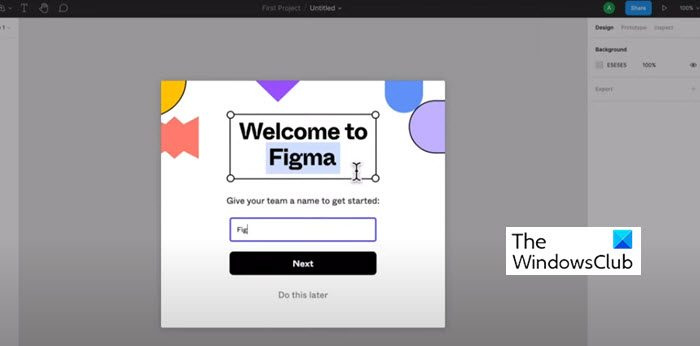
Sélectionnez cette option pour créer un nouveau fichier Figjam afin que vos coéquipiers puissent réfléchir et collaborer même si vous n'avez pas de compte Figma.
- Dans le modal qui apparaît, nommez le fichier FigJam et cliquez sur Enregistrer. Vous constaterez peut-être qu'un onglet de fichier dédié a été ajouté à un canal ou à une réunion.
- Si votre compte Figma est déjà connecté à des onglets dans Microsoft Teams, ce nouveau fichier se trouve dans votre dossier de brouillons personnel dans Figma.
- Si votre compte Figma n'est pas connecté, assurez-vous de postuler dans les 24 heures et enregistrez votre tableau en tant que fichier FigJam. Après 24 heures sans réclamation, le fichier est définitivement supprimé.
- Pour ajouter une application Figma, à partir d'une réunion ou d'un canal, cliquez sur + applications, puis recherchez et sélectionnez l'application Figma. Après cela, dans la fenêtre modale, vous pouvez choisir de 'Créer un fichier FigJam' ou de partager un fichier existant.
Note : L'application Figma doit être ajoutée par votre administrateur pour apparaître dans les recherches. S'il n'est pas ajouté, vos résultats de recherche n'afficheront aucun résultat. De plus, vous aurez peut-être besoin de l'approbation de votre administrateur informatique si l'application Figma n'est pas approuvée pour tout le monde.
Les utilisateurs doivent noter que l'option + Ajouter une application n'est disponible que dans les réunions planifiées. Les réunions non planifiées créées à partir d'un chat ou d'un canal n'auront pas cette capacité.
2] Créez un nouveau fichier FigJam dans Microsoft Teams
Ici, vous pouvez créer un nouveau FigJam dans Microsoft Teams afin que les membres de l'équipe puissent réfléchir et collaborer ensemble. Trouvez le modal contextuel, nommez le fichier FigJam et cliquez sur Enregistrer. vous verrez qu'un onglet de fichier dédié a été ajouté au canal ou à la réunion.
Si votre compte Figma est déjà connecté à des onglets dans Microsoft Teams, ce nouveau fichier se trouve dans votre dossier de brouillons personnel dans Figma. Si votre compte Figma n'est pas connecté, assurez-vous de postuler dans les 24 heures et enregistrez votre tableau en tant que fichier FigJam. Après 24 heures sans réclamation, le fichier est définitivement supprimé.
3] Partage d'un fichier Figma/FigJam existant dans Microsoft Teams
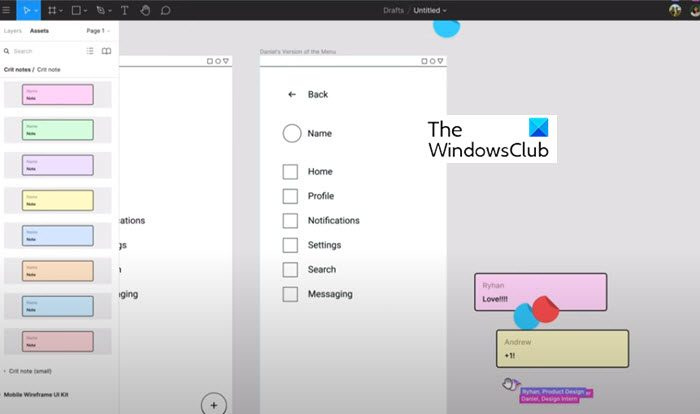
Pour partager un fichier de conception Figma existant, un fichier FigJam ou un prototype, connectez votre compte Figma aux onglets de l'application dans Teams. Dans la fenêtre contextuelle, collez le lien vers le fichier Figma design/FigJam souhaité dans le champ de texte. Pour un onglet de chaîne, utilisez la case à cocher pour choisir de publier ou non les nouvelles informations d'onglet sur la chaîne. Sélectionnez 'Enregistrer' et vous constaterez qu'un onglet de fichier dédié a été ajouté au canal ou à la réunion.
4] Affichage du fichier Figma dans l'application Microsoft Team Desktop.
Dans l'application de bureau Microsoft Team, partagez votre fichier Figma à partir d'un onglet lorsque vous êtes prêt à le présenter aux participants à la réunion : sélectionnez l'onglet du fichier que vous souhaitez partager. Cliquez sur Partager pour démarrer votre présentation lorsque vous êtes prêt.
5] Partage de liens vers des chats et des canaux dans Microsoft Teams
Pour partager, faites simplement glisser et déposez les liens de conception Figma et les fichiers FigJam dans les discussions et les canaux Teams pour héberger des projets, des recherches et d'autres ressources. Les liens s'agrandissent pour montrer au public un aperçu, et le nom du fichier et la vignette apparaissent sous votre message.
Les aperçus de lien seront visibles par toute personne dont le compte Figma a accès au fichier et est connecté pour recevoir des notifications Figma.
La version de démarrage de Figma est gratuite
Ce forfait offre :
- 3 fichiers Figma et 3 fichiers FigJam
- Fichiers personnels illimités
- Contributeurs illimités
- Plugins, widgets et modèles
- Application mobile
Recevez des notifications pour les mises à jour des conceptions Figma et des fichiers FigJam
Les notifications suivantes sont possibles dans le même flux à partir du chat de l'application Figma.
cómo deshabilitar el bloqueo de mayúsculas en windows 10
- Recevez une notification lorsque quelqu'un commente et vous mentionne dans les fichiers que vous suivez.
- Soyez averti lorsque quelqu'un vous invite dans un fichier
- Soyez averti lorsque quelqu'un répond aux commentaires
- Recevez une notification lorsque quelqu'un accepte ou refuse des invitations de fichiers, de projets et d'équipes
Comment activer les notifications Figma dans Microsoft Teams
Pour activer les notifications Figma dans Microsoft Teams, cliquez sur les trois (...) points dans la barre latérale gauche pour rechercher et sélectionner l'application Figma.
Dans la fenêtre de chat de l'application, tapez Unir et envoyer un message. Suivez les instructions pour connecter votre compte Figma. Une fois connecté, entrez Sur dans la fenêtre de discussion et envoyez un message pour activer les notifications.
Gérer les notifications Figma dans Microsoft Teams
Pour gérer les notifications Figma dans Microsoft Teams, saisissez et envoyez les commandes suivantes au chat de l'application :
- Activez pour commencer à recevoir des notifications de mise à jour de votre compte Figma.
- Désactivé pour ne plus recevoir de notifications Figma.
- Connectez-vous pour connecter votre compte Figma à la fonction Notifications Figma.
- Désactiver pour désactiver votre compte Figma à partir de la fonction Notifications Figma.
Comment puis-je utiliser Figma ou FigJam dans Microsoft Teams ?
Vous pouvez intégrer Figma ou FigJam dans Microsoft Teams à l'aide d'onglets.
Figma et FigJam sont-ils la même chose ?
Non, Figma et FigJam ne sont pas la même chose. Figma est un outil de conception et de prototypage numérique qui peut être utilisé pour concevoir l'interface utilisateur et l'expérience utilisateur de sites Web, d'applications, etc. D'autre part, FigJam est un sous-ensemble de Figma et est un tableau blanc en ligne pour aider les équipes à mieux collaborer, à générer des idées et à réfléchir.
En quoi Figma est-il différent de Sketch ?
Sketch est une application de bureau, tandis que Figma est une application en ligne qui s'exécute directement dans votre navigateur. Figma permet de travailler en temps réel, ce qui n'est pas possible dans Sketch.
Qui peut apprendre Figma ?
Toute personne ayant de l'expérience dans l'utilisation d'outils de conception vectorielle peut apprendre Figma.















