Si votre ordinateur Windows 11 ou 10 fonctionne lentement et que vous constatez une utilisation élevée du processeur par le processus Wifitask.exe, ne vous inquiétez pas. C'est un processus normal et nécessaire. Cependant, si vous constatez une utilisation excessive du processeur, il peut y avoir un problème. Certaines choses peuvent entraîner une utilisation élevée du processeur par Wifitask.exe. La première est que le processus n'est pas correctement configuré. Une autre est que le processus est utilisé par un programme malveillant. Si vous constatez une utilisation élevée du processeur par Wifitask.exe, vous pouvez essayer de résoudre le problème en reconfigurant le processus ou en exécutant une analyse des logiciels malveillants. Pour reconfigurer le processus Wifitask.exe, ouvrez le Gestionnaire des tâches et accédez à l'onglet Processus. Faites un clic droit sur Wifitask.exe et sélectionnez Propriétés. Dans la fenêtre Propriétés, allez dans l'onglet Compatibilité et assurez-vous que l'option 'Exécuter ce programme en tant qu'administrateur' n'est pas sélectionnée. Si l'option 'Exécuter ce programme en tant qu'administrateur' est sélectionnée, désélectionnez-la et cliquez sur OK. Cela résoudra le problème si la cause est une configuration incorrecte. Si vous pensez que Wifitask.exe est utilisé par un programme malveillant, vous pouvez analyser votre ordinateur à la recherche de logiciels malveillants. Pour ce faire, ouvrez le Gestionnaire des tâches et accédez à l'onglet Processus. Cliquez sur le processus Wifitask.exe, puis cliquez sur le bouton 'Scan for malware'. Cela analysera votre ordinateur à la recherche de logiciels malveillants et supprimera tout ce qui est trouvé. Si vous constatez une utilisation élevée du processeur par Wifitask.exe, ne vous inquiétez pas. C'est un processus normal et nécessaire. Cependant, si vous constatez une utilisation excessive du processeur, il peut y avoir un problème. Vous pouvez essayer de résoudre le problème en reconfigurant le processus ou en exécutant une analyse des logiciels malveillants.
La instalación de Windows no pudo configurar Windows para que se ejecute en el hardware de esta computadora.
Chaque fois que Windows ralentit ou se fige constamment, on suppose que le premier coupable est une tâche désagréable dans la fenêtre du Gestionnaire des tâches qui augmente l'utilisation du processeur. Si la tâche Wifitask.exe alors voici les étapes que vous pouvez suivre pour résoudre ce problème.

Quel est le processus Wifitask.exe ?
Le processus Wifitask.exe est un processus d'arrière-plan associé à la mise en réseau sans fil sur les ordinateurs Windows. Sa forme complète Tâche d'arrière-plan sans fil . Il se trouve dans le dossier System32. Ce fichier est un fichier Microsoft valide et le fichier d'origine n'est pas un virus.
Correction de l'utilisation élevée du processeur Wifitask.exe
Si vous rencontrez une utilisation élevée du processeur pour le processus Wifitask.exe dans le Gestionnaire des tâches de Windows 11/10, voici les étapes que vous pouvez suivre pour atténuer le problème.
- Mettre à jour manuellement Windows
- Utilisez le bouton de réinitialisation du réseau
- Exécuter l'analyse SFC
- Réinitialiser les paramètres de sécurité Windows par défaut
- Désactivez Windows Defender et utilisez un logiciel antivirus alternatif.
- Exécutez une analyse complète avec la sécurité Windows ainsi qu'un antivirus hors ligne tiers à la demande.
1] Mettre à jour Windows manuellement
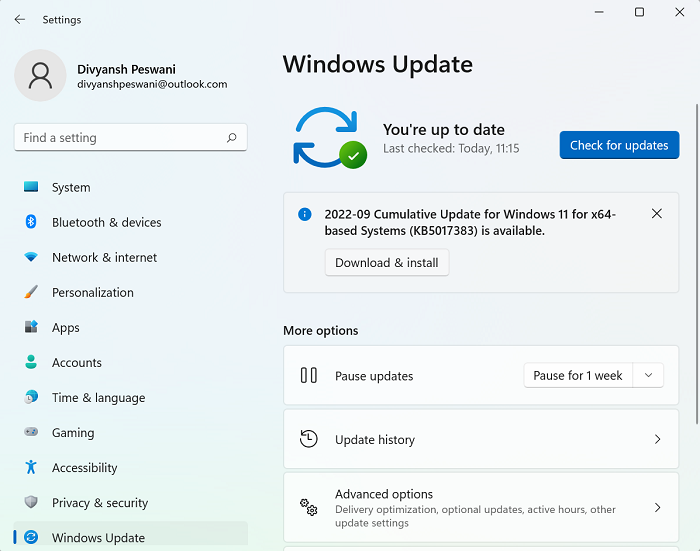
Microsoft est conscient de ce problème car il a été largement discuté dans les forums. Ainsi, il y a une chance qu'il résolve ce problème à l'avenir. Si Microsoft fait ce qu'il faut, le correctif sera envoyé aux utilisateurs de Windows via Windows Update. La mise à jour de votre ordinateur Windows pourrait donc résoudre le problème dans la discussion.
horarios de powerpoint
2] Utiliser la réinitialisation du réseau
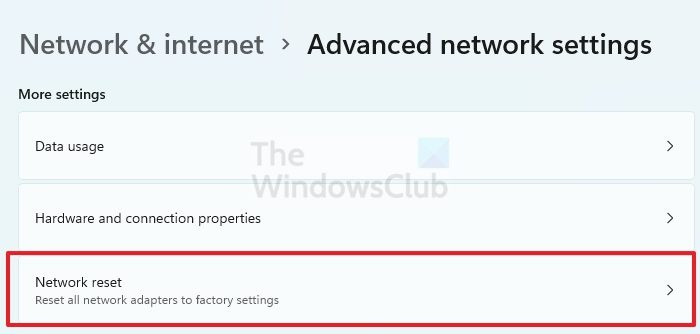
Toute modification des paramètres réseau sur l'ordinateur peut entraîner des problèmes similaires à celui de la discussion. Dans ce cas, la réinitialisation du réseau peut être utile. La procédure est la suivante :
- Faites un clic droit sur Commencez bouton et sélectionnez Paramètres du menu.
- Aller à Réseau et Internet onglet dans la liste de gauche.
- Dans le volet de droite, faites défiler jusqu'à Paramètres réseau avancés .
- Faites défiler vers le bas et cliquez sur Réinitialisation du réseau .
- Choisir Réinitialiser maintenant .
3] Exécutez le vérificateur de fichiers système
Pour remplacer les fichiers du système d'exploitation potentiellement corrompus, vous pouvez exécuter le vérificateur de fichiers système.
Dans la fenêtre d'invite de commande élevée qui s'ouvre, saisissez ce qui suit et appuyez sur Entrée :
|__+_|L'utilitaire sfc fonctionnera pendant un certain temps et si une corruption est détectée, remplacez-la au redémarrage.
CONSEIL : Vous pouvez également analyser et réparer un seul fichier avec le vérificateur de fichiers système.
4] Réinitialiser les paramètres de sécurité Windows par défaut
Une autre raison du problème discuté pourrait être des paramètres de sécurité Windows désagréables. Dans ce cas, vous pouvez réinitialiser la sécurité Windows ou réinstaller Windows Defender et redémarrer votre système. Après avoir réinitialisé ces options, vérifiez si le problème est résolu.
5] Désactivez Windows Defender et utilisez un logiciel antivirus alternatif.
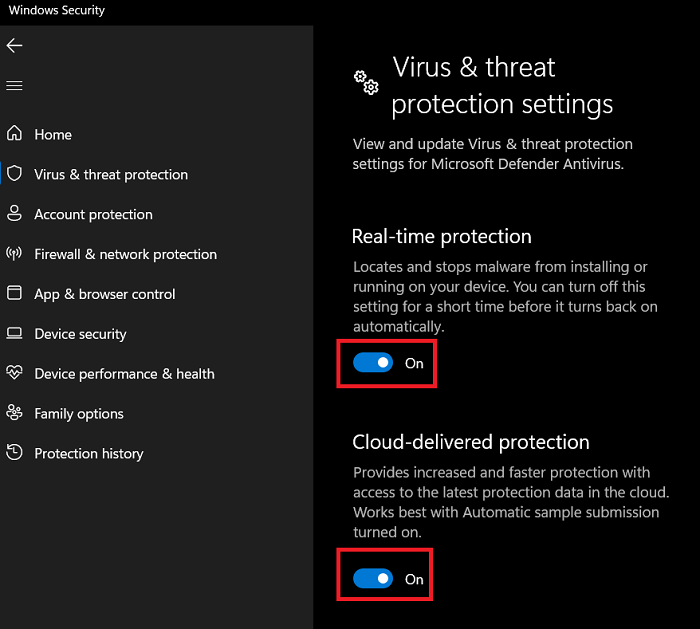
dispositivo USB no reconocido
Étant donné que le processus Wifitask.exe est associé à Windows Defender, vous pouvez le désactiver et utiliser à la place un logiciel antivirus tiers gratuit. Ces produits logiciels sont connus pour surpasser généralement Windows Defender. La procédure pour désactiver Windows Defender est :
- Recherche Sécurité Windows DANS Recherche Windows il y a
- Ouvrez l'application.
- Aller à Protection contre les virus et les menaces onglet dans la liste de gauche.
- Dans le volet de droite, sélectionnez Gestion des paramètres .
- tourner l'interrupteur DÉSACTIVÉ depuis Protection en temps réel et Protection du cloud .
6] Exécutez une analyse complète avec Windows Security ainsi qu'un antivirus autonome tiers à la demande.
Un virus peut aussi être la cause d'un problème dans une discussion. Dans ce cas, une analyse complète du système peut aider. Tout d'abord, essayez d'analyser le système avec Windows Security. Ce scan est gratuit et assez efficace. Vous pouvez également essayer d'analyser votre système avec un programme antivirus tiers. Nous avons des recommandations pour plusieurs programmes antivirus tiers gratuits.
Wifitask.exe est-il un virus ?
Bien que le fichier Wifitask.exe d'origine ne soit pas un virus, les cybercriminels utilisent une astuce pour déguiser le fichier de virus avec le nom du fichier authentique. Dans ce cas, vous pouvez vérifier l'emplacement du fichier comme ceci :
- Recherche Gestionnaire des tâches DANS Barre de recherche Windows et ouvrez l'application.
- Presse Emplacement du fichier ouvert .
- Si l'emplacement du fichier C:Windowssystem32wifitask.exe , alors tout va bien.
- Sinon, effectuez une analyse antivirus complète du système avec un logiciel antivirus tiers gratuit.
Est-il possible de faire tourner le processeur à 100% ?
Lorsque le système fonctionne 100 % d'utilisation du processeur , ce qui signifie que le système est obligé de faire plus de travail qu'il ne peut en gérer. Dans ce cas, l'ordinateur peut fonctionner normalement, ou il peut surcharger et geler. Cependant, c'est toujours une bonne idée de libérer les processus qui provoquent une utilisation élevée du processeur.
convertidor de documentos avs
Quel est le pourcentage normal d'utilisation du processeur ?
Un pourcentage sain d'utilisation du processeur est inférieur à 10 %, mais il peut augmenter lorsque des processus d'arrière-plan critiques sont en cours d'exécution sur le système. Dans ce cas, le pourcentage peut atteindre 40 à 50 %. Vous pouvez déplacer ces processus importants vers un intervalle de temps moins important. Après cela, vous pouvez tuer les processus non critiques pour faciliter l'utilisation du processeur.
L'ajout de RAM résoudra-t-il l'utilisation élevée du processeur ?
Non, l'ajout de RAM n'affectera pas le pourcentage d'utilisation du processeur puisque la RAM est un type de mémoire différent. Pour réduire l'utilisation élevée du processeur, dépannez le processus à l'origine de l'utilisation élevée du processeur. L'utilisation du processeur diminuera considérablement lorsque vous effectuerez les actions requises.















