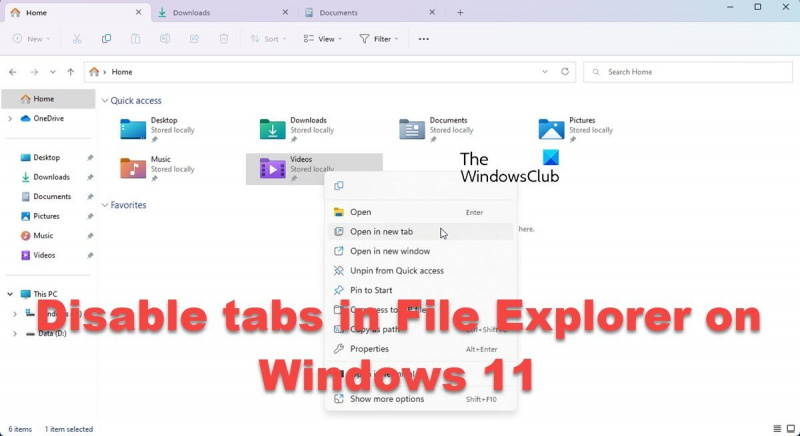En tant qu'expert en informatique, on me demande souvent comment désactiver les onglets dans l'Explorateur de fichiers de Windows 11. Il existe plusieurs façons de procéder, alors j'ai pensé écrire un article rapide expliquant les différentes méthodes.
La première méthode consiste simplement à cliquer avec le bouton droit sur l'icône de l'Explorateur de fichiers dans la barre des tâches et à sélectionner le menu 'Options'. À partir de là, vous pouvez désélectionner l'option 'Activer la navigation par onglets' et cliquer sur 'OK'.
Si vous souhaitez désactiver les onglets pour tous les utilisateurs de l'ordinateur, vous pouvez le faire en modifiant le registre. Pour ce faire, vous devez ouvrir l'Éditeur du Registre (regedit.exe) et accéder à la clé suivante :
HKEY_CURRENT_USERSoftwareMicrosoftWindowsCurrentVersionExplorerAdvanced
Une fois que vous avez trouvé cette clé, vous devez créer une nouvelle valeur DWORD (32 bits) avec le nom 'EnableTabs'. Une fois que vous avez créé cette valeur, vous devez définir la valeur sur '0'.
La dernière méthode consiste à utiliser un paramètre de stratégie de groupe. Cela peut être fait en ouvrant l'éditeur de stratégie de groupe (gpedit.msc) et en accédant au paramètre de stratégie suivant :
Configuration utilisateurModèles d'administrationComposants WindowsExplorateur de fichiersDésactiver la navigation par onglets
Une fois que vous avez ouvert ce paramètre de stratégie, vous devez le définir sur 'Activé' et cliquer sur 'OK'.
C'est tout ce qu'on peut en dire! Ce sont les trois méthodes différentes que vous pouvez utiliser pour désactiver les onglets dans l'Explorateur de fichiers dans Windows 11.
crear servidor vpn windows 10
Aujourd'hui, nous allons discuter de la façon de désactiver les onglets dans l'Explorateur de fichiers dans Windows 11. Windows 11 2022 est une petite refonte qui a amené le nouvel Explorateur de fichiers sur Windows PC. Le nouvel explorateur de fichiers vous permet afficher les dossiers et les emplacements de disque sous forme d'onglets , tout comme nous ouvrons les onglets du navigateur sur le Web. Si pour une raison quelconque vous voulez désactiver les onglets dans l'explorateur , suivez ce guide.
exportar suscripciones de youtube

Comment désactiver les onglets dans l'Explorateur de fichiers dans Windows 11 ?
Dans ce tutoriel, nous utiliserons un outil open source sur GitHub appelé ViveTool , car Microsoft ne propose aucun paramètre spécial pour désactiver les onglets de l'explorateur de fichiers. ViveTool est un utilitaire de ligne de commande souvent utilisé pour prévisualiser les fonctionnalités expérimentales de Windows. Voici comment vous pouvez l'utiliser pour vous débarrasser de l'explorateur à onglets.
- Ouvrez la page officielle de l'application ViveTool sur github.com
- Vous trouverez la dernière version de ViveTool (v0.3.2). Cliquez sur l'application 'ViVeTool-v0.3.2.zip' pour la télécharger.
- Extrayez-le dans l'explorateur pour obtenir le fichier ViVeTool.exe. Double-cliquez dessus pour l'installer
- Étant donné que l'application provient d'un éditeur inconnu, Windows confirmera si vous souhaitez exécuter cette application. Cliquez sur 'Exécuter quand même' pour continuer.
- Maintenant, recherchez l'invite de commande et cliquez pour l'exécuter en tant qu'administrateur.
- Copiez l'emplacement/chemin où vous avez enregistré le fichier d'application ViveTool extrait et entrez-le à l'aide de la ligne de commande. Tapez 'cd' suivi du chemin d'accès à l'explorateur de fichiers. Par exemple:
- Copiez et collez les commandes suivantes une par une et exécutez-les
- Une fois qu'ils ont été exécutés avec succès, fermez la fenêtre d'invite de commande et redémarrez votre ordinateur.
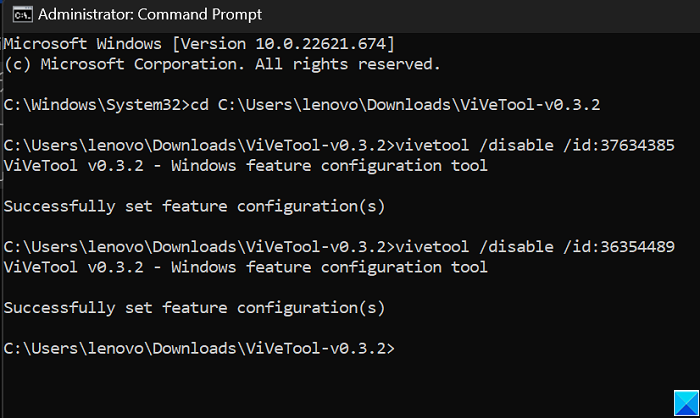
Après le démarrage du PC, vous devriez voir que les onglets de l'explorateur de fichiers sont désactivés. Si ces modifications de paramètres ne vous conviennent pas et que vous souhaitez revenir à l'apparence de l'Explorateur de fichiers, vous pouvez simplement exécuter les mêmes commandes qu'après l'étape 7 et remplacer ' /interdire ' avec ' /allumer '.
Lire : L'Explorateur de fichiers ne met pas en surbrillance les fichiers et dossiers sélectionnés
Les onglets de l'explorateur Windows 11 ne s'affichent pas
Exécutez Windows Update et assurez-vous que la mise à jour KB5019509 est installée sur votre ordinateur. C'est cette mise à jour qui introduit des onglets dans l'Explorateur de fichiers dans Windows 11 2022.
L'Explorateur de fichiers de Windows 11 a-t-il des onglets ?
Avec le déploiement de la nouvelle mise à jour de la version 22H2 sur les PC Windows 11 dans le monde entier, nous avons constaté des changements dans la barre des tâches, l'explorateur de fichiers et quelques autres domaines. Très notable a été l'ajout d'onglets à la fenêtre de l'explorateur. Ces onglets sont conçus pour aider les utilisateurs à organiser correctement les fichiers et à basculer facilement entre les dossiers. Ces onglets sont équivalents aux onglets du navigateur pour votre explorateur de fichiers. Avec eux, vous pouvez facilement ouvrir plusieurs dossiers et basculer entre eux, comme vous le faites avec les comptes de navigateur.
Comment organiser les onglets dans Windows 11 ?
Les onglets de l'explorateur de fichiers nouvellement introduits sont un moyen d'améliorer l'expérience globale d'utilisation de l'explorateur de fichiers. Puisqu'ils sont équivalents aux onglets du navigateur pour l'Explorateur, le processus de réorganisation des onglets de l'Explorateur est le même que pour les onglets du navigateur. Tout ce que vous avez à faire est de cliquer avec le bouton droit sur les onglets en haut et de les faire glisser vers le côté où vous souhaitez les placer.
Nous espérons que vous trouvez cela utile.