En supposant que vous souhaitiez une introduction professionnelle : Si vous êtes un expert en informatique, vous savez qu'il est souvent nécessaire de déplacer des signets d'un compte utilisateur à un autre. Heureusement, il s'agit d'un processus relativement simple dans Microsoft Edge. Dans cet article, nous allons vous montrer comment déplacer des signets d'un compte d'utilisateur à un autre dans Edge. Tout d'abord, ouvrez Edge et connectez-vous au compte à partir duquel vous souhaitez déplacer les signets. Ensuite, cliquez sur le bouton de menu dans le coin supérieur droit de la fenêtre et cliquez sur 'Paramètres'. Dans le volet Paramètres, cliquez sur 'Importer ou exporter' sous l'en-tête 'Données personnelles'. Cliquez sur 'Exporter vers un fichier', puis choisissez un emplacement pour enregistrer le fichier. Assurez-vous de vous rappeler où vous enregistrez le fichier, car vous devrez le retrouver plus tard. Maintenant, déconnectez-vous du premier compte et connectez-vous au deuxième compte. Cliquez à nouveau sur le bouton de menu et cliquez sur 'Paramètres'. Dans le volet Paramètres, cliquez sur 'Importer ou exporter' sous l'en-tête 'Données personnelles'. Cliquez sur 'Importer depuis le fichier', puis accédez à l'emplacement où vous avez enregistré le fichier à partir du premier compte. Sélectionnez le fichier et cliquez sur 'Ouvrir'. Edge importera les signets du premier compte dans le deuxième compte.
Microsoft Edge est l'un des navigateurs Web les plus puissants. Il est également doté de fonctionnalités uniques non disponibles dans d'autres navigateurs Web. Tout comme Google Chrome, vous pouvez créer plusieurs profils dans Microsoft Edge. La fonctionnalité de profil d'utilisateur multiple est utile s'il y a plus d'un utilisateur d'un navigateur Web particulier. Parfois, le profil utilisateur dans le navigateur Web est corrompu. Dans ce cas, nous devons créer un autre profil d'utilisateur pour nous-mêmes. Dans cet article, nous allons vous montrer comment déplacer des signets d'un compte utilisateur à un autre DANS Bord Microsoft .
permisos de usuario estándar de Windows 10

Comment enregistrer et importer des signets dans Edge ?
Vous pouvez enregistrer vos signets dans Edge sous forme de fichier HTML. Après avoir enregistré les signets au format HTML, vous pouvez télécharger le fichier vers un autre profil utilisateur dans Edge. Vous pouvez également utiliser le même fichier HTML pour importer des signets dans Edge sur un autre ordinateur. Ce processus importera tous vos signets d'un profil utilisateur à un autre dans Edge.
En plus des fichiers HTML, Edge a également la possibilité d'importer des signets à partir d'autres navigateurs Web populaires. Par conséquent, si vous êtes un utilisateur de Firefox ou de Chrome, vous pouvez importer vos signets à partir de là dans Edge.
Comment déplacer des signets d'un compte d'utilisateur à un autre dans Edge
Vous pouvez déplacer des signets d'un compte d'utilisateur à un autre dans Edge en utilisant l'une des deux méthodes suivantes :
- Utilisation de la fonction d'importation des données du navigateur
- Utilisation d'un fichier de signets
Examinons ces deux méthodes en détail.
1] Déplacez les signets d'un compte d'utilisateur à un autre dans Edge à l'aide de la fonction d'importation de données du navigateur.
C'est le moyen le plus simple d'importer des signets d'un profil à un autre dans Edge. Mais pour ce faire, vous devez d'abord exporter les signets de profil utilisateur existants au format HTML. Après avoir exporté les favoris, suivez les étapes ci-dessous :
¿Dónde guarda los favoritos de Edge?
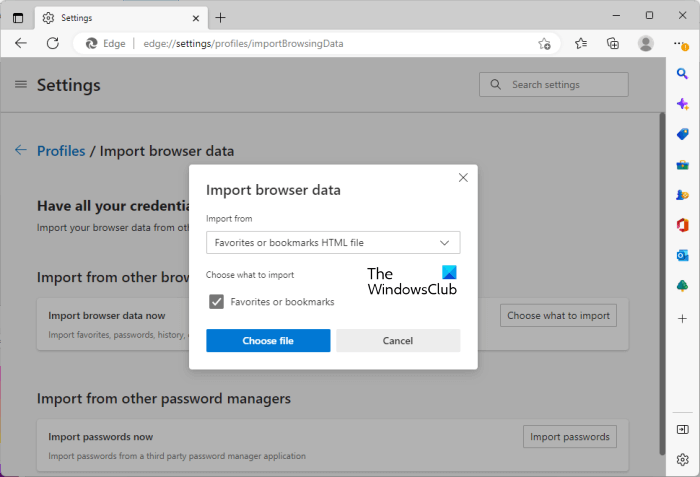
- Ouvrez MicrosoftEdge.
- Passez au profil nouvellement créé.
- Ouvrez les paramètres Edge, puis sélectionnez Profil option sur le côté gauche.
- Sur le côté droit, faites défiler vers le bas et sélectionnez importer les données du navigateur .
- Cliquez sur Choisissez quoi importer .
- Choisir Favoris ou signets HTML déposer dans importer de menu déroulant.
- Sois sûr que Favoris ou signets vérifié.
- Cliquez maintenant Choisir le fichier .
- Sélectionnez le fichier HTML des signets sur votre ordinateur et cliquez sur ouvrir .
Une fois les étapes ci-dessus terminées, tous vos signets d'un profil utilisateur seront importés dans un autre profil utilisateur dans Edge.
Connecté: Comment importer des favoris et des signets vers Edge à partir d'autres navigateurs
incapaz de guardar cambios de permisos en
2] Transférez les signets d'un compte d'utilisateur à un autre dans Edge à l'aide d'un fichier de signets.
Cette méthode ne nécessite pas l'exportation des signets Edge au format HTML. Si vous savez où Edge stocke vos signets sur le disque, vous pouvez facilement copier ce fichier et le coller dans votre profil utilisateur nouvellement créé dans Edge.
Où sont stockés les signets Microsoft Edge ?
Tous les signets que vous créez dans votre profil d'utilisateur Edge sont enregistrés à un emplacement spécifique sur votre disque dur. Cet endroit:
|__+_| 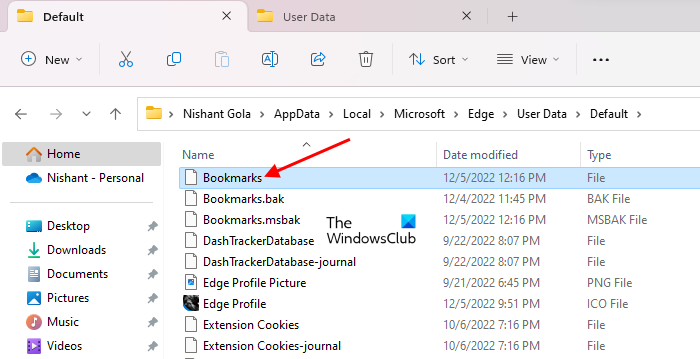
Dans le chemin ci-dessus Nom d'utilisateur représente le nom du profil utilisateur dans Windows 11/10. Remplacez le nom d'utilisateur dans le chemin ci-dessus par le nom de votre profil utilisateur Windows 11/10. Après cela, copiez le chemin et collez-le dans la barre d'adresse de l'explorateur et cliquez sur Entrer . Cherchez maintenant Signets déposer.
Sur le chemin d'en haut Défaut représente le profil utilisateur par défaut dans Edge. Le profil utilisateur que vous créez en premier dans Edge est le profil utilisateur par défaut. Après ce profil par défaut, chaque profil utilisateur que vous créez reste disponible en tant que profil 1, profil 2, etc. Données d'utilisateur dossier sur votre disque dur.
Si vous souhaitez importer des signets à partir d'un profil autre que le profil utilisateur par défaut, vous devez d'abord définir le profil utilisateur correct (si plusieurs profils utilisateur ont été créés). Étant donné que les profils d'utilisateurs sont enregistrés avec les noms 'Profil 1














