Le Comment modifier des lettres individuelles dans un mot dans Illustrator tutoriel vous montrera comment utiliser le logiciel pour apporter des modifications à un mot. Vous pouvez utiliser ce logiciel pour créer des graphiques vectoriels pour votre site Web ou votre blog. Si vous souhaitez créer un graphique vectoriel, vous devrez utiliser Illustrator. Ce logiciel est utilisé pour créer des images qui peuvent être agrandies ou réduites sans perte de qualité. Les graphiques vectoriels sont idéaux pour les logos, les illustrations et autres types de graphiques qui doivent être redimensionnés fréquemment. Pour modifier des lettres individuelles dans un mot, vous devrez utiliser l'outil Texte. Tout d'abord, sélectionnez l'outil Texte dans la palette Outils. Ensuite, cliquez sur le mot que vous souhaitez modifier. Maintenant, vous pouvez cliquer sur chaque lettre et apporter des modifications. Par exemple, vous pouvez modifier la police, la taille, la couleur et d'autres attributs. Vous pouvez également ajouter des effets, tels que des ombres portées et des traits. Lorsque vous avez terminé d'apporter des modifications, vous pouvez exporter l'image au format PNG ou JPG. Cela vous permettra d'utiliser l'image sur votre site Web ou votre blog.
Photoshop offre de nombreuses fonctionnalités pour faire ressortir votre travail. Savoir comment ajouter, modifier, retourner et manipuler des lettres ou des alphabets individuels dans un mot DANS Photoshop peut ajouter de nouvelles dimensions à vos conceptions. La conception de logo peut vous obliger à manipuler l'orientation d'une lettre ou des lettres d'un mot.

Comment modifier des lettres individuelles dans Illustrator
Il existe des organisations où la ou les lettres de leur logo sont manipulées pour être différentes des autres. Vous vous demandez peut-être pourquoi ne pas écrire chaque texte sur un calque séparé, puis modifier ceux que vous souhaitez. Eh bien, c'est possible, mais lors de l'ajout de dégradés et d'autres effets, il ne se mélangera pas correctement. Les combiner en un seul rendra les dégradés et autres effets plus uniformes. Tant que tu peux changer
La couleur de police ou le style d'une lettre dans une ligne de texte est facile, il faut plus d'efforts pour faire pivoter une lettre. Pour faire pivoter ou apporter des modifications majeures à une lettre ou des lettres dans un mot, vous devrez convertir une ligne de texte en forme. Avant de modifier la forme du texte, assurez-vous que l'orthographe et le style de police conviennent à votre projet. Une fois que le texte est converti en forme, il ne peut pas être modifié pour l'orthographe ou le type de police.
1] Ouvrez Photoshop et préparez le texte
Ouvrez Photoshop et accédez à Déposer Alors Nouveau pour ouvrir la fenêtre Options de nouveau document.
0x97e107df
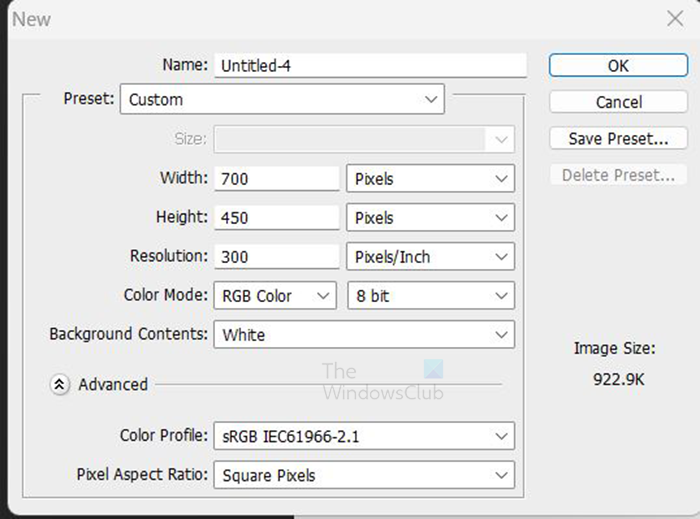
Dans la fenêtre Options de nouveau document, entrez les dimensions, la résolution et les autres propriétés du document. Lorsque vous avez terminé, cliquez sur Bien confirmer.
Avec le nouveau document prêt, il est temps d'ajouter le texte. Allez dans la barre d'outils de gauche et cliquez sur le bouton Outil de type horizontal . Outil de type horizontal Ce J dans la barre d'outils. Vous pouvez également cliquer J sur le clavier pour sélectionner l'outil Texte horizontal.
costo de los elementos esenciales del desarrollador de visual studio
Avec l'outil Texte horizontal sélectionné, cliquez sur le canevas et entrez le texte souhaité. Vous pouvez modifier le style et la taille de la police avant de taper, ou vous pouvez mettre en surbrillance le texte saisi et modifier le style et la taille de la police. Pour modifier le type et la taille de la police, accédez à la barre de menus supérieure et sélectionnez le style et la taille de la police. Vous pouvez également modifier la couleur du texte. Modifiez le style de police et assurez-vous que l'orthographe est correcte avant de convertir en forme. Une fois converti en formulaire, vous ne pourrez pas modifier le style de police ni corriger l'orthographe.
Si le texte n'est pas assez gros, vous pouvez toujours le redimensionner. pour redimensionner le texte, appuyez sur Ctrl + T pour ouvrir la boîte de transformation autour du texte. Tout en maintenant Maj + Alt, saisissez l'un des bords du texte et dessinez-le à la taille souhaitée. Lorsque le texte est de la bonne taille, appuyez sur Entrée pour confirmer et fermer la boîte Transformer autour du texte.
2] Convertir le texte en forme
Maintenant que le texte est créé, il est temps de passer à l'étape suivante. À ce stade, le texte sera converti en forme. Avant de convertir du texte en forme, assurez-vous que l'orthographe est correcte et que le style de police est celui que vous souhaitez. Ces éléments resteront les mêmes après la conversion du texte en forme.
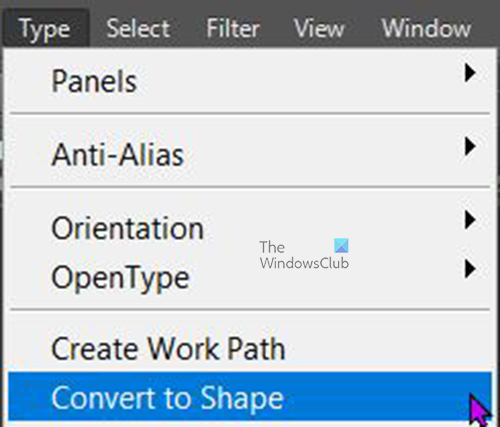
¿Cómo restablezco el tamaño de fuente en Google Chrome?
Pour convertir du texte en forme, accédez au panneau des calques et sélectionnez le calque de texte, puis accédez à la barre de menus supérieure et sélectionnez Taper Alors Convertir en forme . Vous pouvez également convertir du texte en forme en cliquant avec le bouton droit sur son calque et en sélectionnant Convertir en forme . Lorsque le calque de texte est converti en forme, vous remarquerez que l'icône des calques dans le panneau des calques se transforme en un carré avec quatre points. 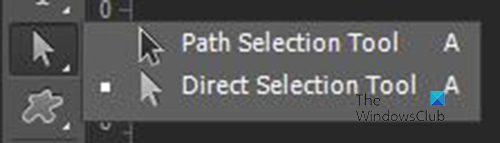
Le texte est maintenant une forme, et pour en sélectionner une ou même toutes, allez dans la barre d'outils de gauche et sélectionnez Outil de sélection de chemin mais non Outil de sélection directe . S outil de sélection de chemin, vous pouvez cliquer sur une lettre ou la faire glisser sur toutes les lettres pour sélectionner et afficher le champ de conversion. 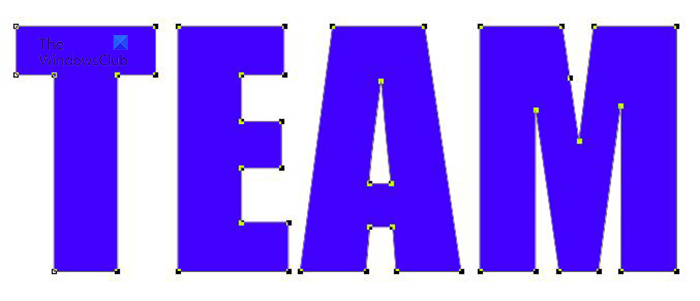 Ceci est du texte, qui est maintenant une forme avec toutes les lettres en surbrillance, montrant une boîte de transformation autour de chacune. Lorsqu'ils sont tous sélectionnés, vous devrez cliquer en dehors du texte pour les désélectionner.
Ceci est du texte, qui est maintenant une forme avec toutes les lettres en surbrillance, montrant une boîte de transformation autour de chacune. Lorsqu'ils sont tous sélectionnés, vous devrez cliquer en dehors du texte pour les désélectionner.
3] Faire pivoter ou retourner une lettre
Maintenant que le texte est une forme, il est temps de faire pivoter ou de retourner la ou les lettres.
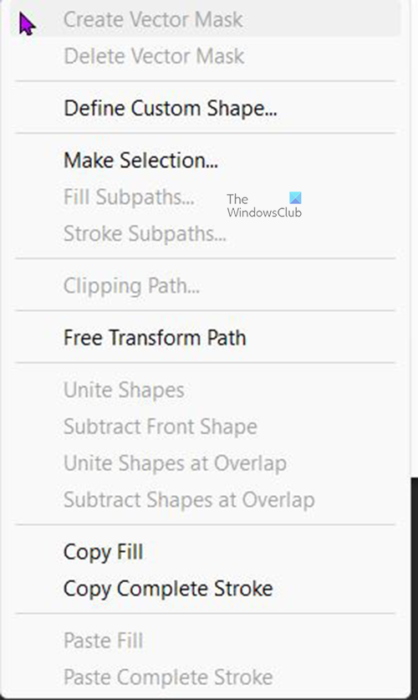
Pour faire pivoter ou retourner une lettre ou des lettres. Sélectionnez celui que vous voulez et appuyez sur Ctrl + T, ou faites un clic droit sur la lettre sélectionnée et sélectionnez Chemin de transformation libre . Cela fera apparaître une fenêtre de transformation autour de la lettre sélectionnée. 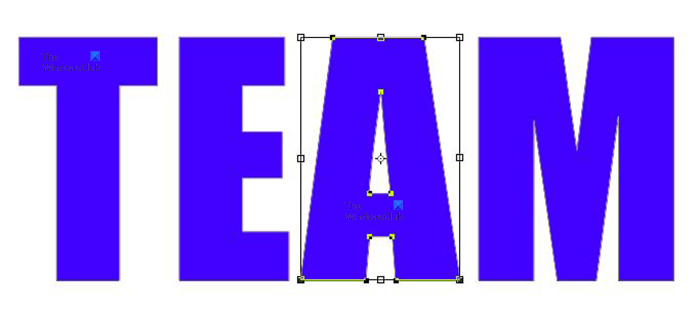 Ceci est un mot, vous remarquerez une boîte de transformation libre autour de la lettre UN .
Ceci est un mot, vous remarquerez une boîte de transformation libre autour de la lettre UN . 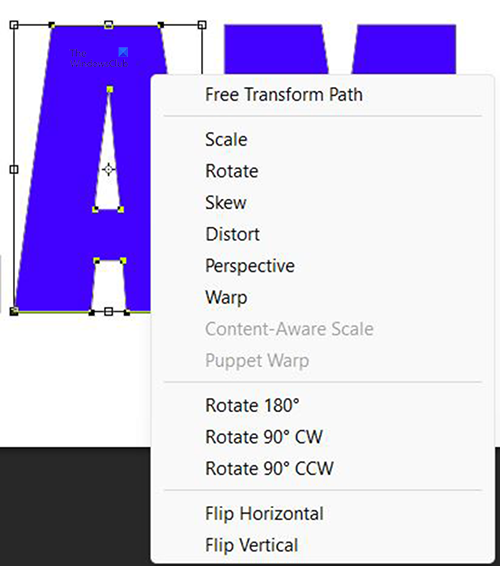
Pour retourner une lettre, cliquez avec le bouton droit sur la lettre sélectionnée et sélectionnez Rotation de 180 degrés, 90 degrés dans le sens horaire (sens horaire) ou 90 degrés dans le sens antihoraire (sens antihoraire) dans le menu. 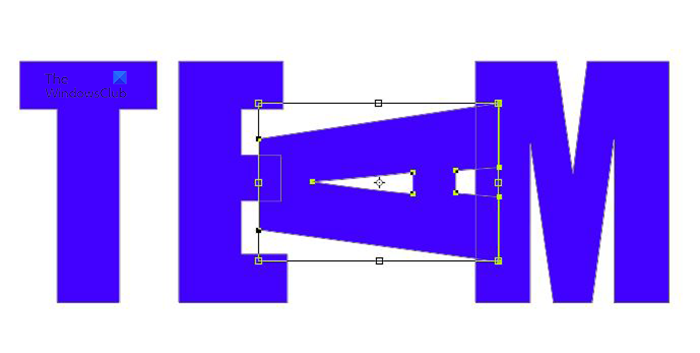 C'est un mot avec une lettre UN tourné de 90 degrés dans le sens inverse des aiguilles d'une montre.
C'est un mot avec une lettre UN tourné de 90 degrés dans le sens inverse des aiguilles d'une montre.
Vous pouvez également déplacer des textes en faisant pivoter celui que vous souhaitez avec la souris. Avec la boîte de transformation autour de la lettre, déplacez-vous vers le bord et passez votre souris jusqu'à ce qu'une flèche incurvée apparaisse, puis cliquez, maintenez et faites pivoter dans la direction souhaitée. 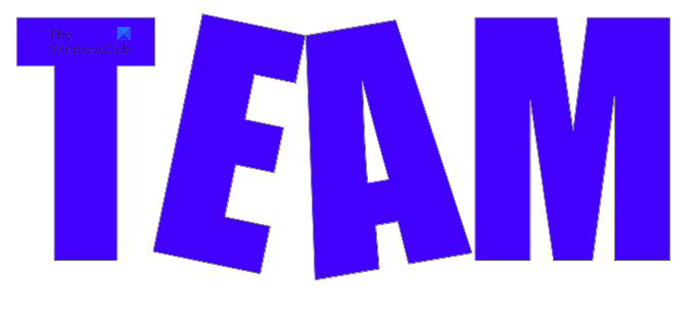
C'est un mot avec deux lettres tournées manuellement avec la souris. 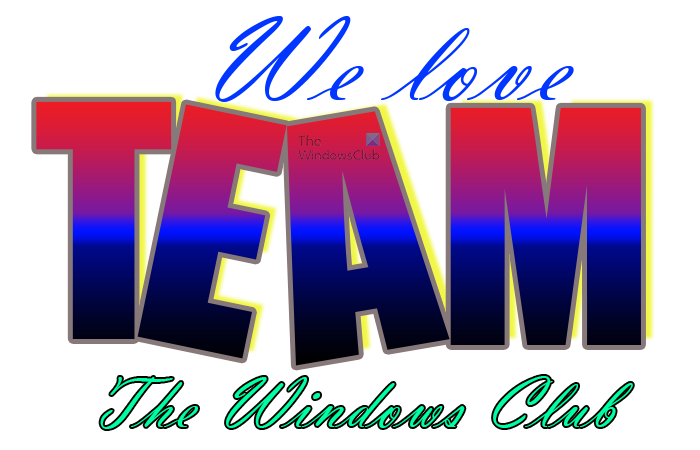
Vous pouvez ajouter plus à l'illustration globale en fonction de votre objectif.
películas de windows y tv sin sonido
Lire : Comment recolorer des objets dans Photoshop
Qu'est-ce que l'outil de sélection de chemin ?
L'outil de sélection de chemin vous permet de sélectionner rapidement des chemins, ce qui vous donne la possibilité de déplacer ou de modifier des objets. Sélectionnez l'outil de sélection de chemin. UN Utilisez la barre d'options pour ajuster les paramètres de l'outil tels que les opérations de chemin, l'alignement du chemin et le positionnement pour obtenir l'effet souhaité. Choisissez un ou plusieurs chemins.
Qu'est-ce que l'outil de sélection directe ?
Vous permet de sélectionner des points d'ancrage individuels ou des segments de chemin en cliquant dessus, ou de sélectionner l'ensemble du chemin ou du groupe en sélectionnant n'importe quel autre emplacement sur l'élément. Vous pouvez également sélectionner un ou plusieurs objets dans un groupe d'objets.















