En tant qu'expert informatique, on me demande souvent comment créer un chronogramme dans Google Sheets. Il existe plusieurs façons de procéder, mais la méthode la plus courante consiste à utiliser la fonction intégrée appelée 'Gantt'. Pour créer un diagramme de Gantt, créez d'abord une nouvelle feuille dans Google Sheets, puis sélectionnez le menu 'Insérer'. Dans le menu, sélectionnez 'Graphique', puis choisissez le type de diagramme 'Gantt'. Une fois que vous avez inséré le diagramme de Gantt, vous pouvez commencer à y ajouter des données. Les données que vous devrez ajouter incluent le nom de la tâche, la date de début, la date de fin et la durée. Vous pouvez également ajouter des détails supplémentaires tels que le propriétaire de la tâche, les ressources affectées et la progression. Une fois que vous avez ajouté toutes les données, vous pouvez commencer à personnaliser l'apparence de votre diagramme de Gantt. Par exemple, vous pouvez modifier les couleurs, ajouter une légende et même ajouter des jalons. En suivant ces étapes, vous pouvez facilement créer un diagramme de Gantt dans Google Sheets qui peut vous aider à gérer et à suivre vos projets.
Feuilles Google assez puissant, mais pas au même niveau que Microsoft Excel. Cependant, il est suffisamment puissant pour que les utilisateurs puissent créer des chronogrammes avec facilité, alors la question est comment pouvons-nous le faire?

Désormais, lorsqu'une personne souhaite créer un visuel facile à lire dans l'ordre chronologique, la meilleure option consiste à utiliser la fonction de graphique chronologique. Les utilisateurs peuvent utiliser la fonctionnalité de chronologie de Google Sheets pour afficher les dépenses, les revenus, la fréquentation, les ventes, l'inventaire et d'autres types d'informations numériques.
Nous aimons ce graphique car il est doté d'une fonction de zoom qui permet aux utilisateurs de se concentrer sur des jours, des semaines ou des mois spécifiques.
¿Es segura la actualización de Java?
Comment créer un chronogramme dans Google Sheets
Pour créer un graphique chronologique, nous vous suggérons de suivre les étapes ci-dessous pour faire le travail :
- Accédez au menu principal de Google Sheets.
- Ouvrir une nouvelle feuille
- Créer un chronogramme
- Personnalisez votre chronogramme
- Options de paramètres de chronologie
1] Accédez au menu principal de Google Sheets.
Avant de pouvoir commencer, les utilisateurs doivent d'abord télécharger Google Sheets dans leur navigateur Web préféré. Voyons maintenant comment procéder.
- Alors, ouvrez votre navigateur Web et accédez au site Web officiel de Google Sheets.
- À partir de là, connectez-vous à votre compte Google si vous ne l'avez pas déjà fait.
- Vous devriez maintenant voir une liste de tous les documents sur lesquels vous avez travaillé dans le passé.
2] Ouvrir une nouvelle feuille
- Une fois que vous êtes entré dans la zone principale, vous devez ouvrir une feuille vierge.
- Cela peut être fait en cliquant sur Vide.
- L'étape suivante consiste à remplir la feuille avec les données pertinentes.
- Si vous avez sélectionné une feuille qui a été créée à l'avance, il n'est pas nécessaire d'ajouter des informations supplémentaires si elles ne sont pas nécessaires.
3] Créer un chronogramme
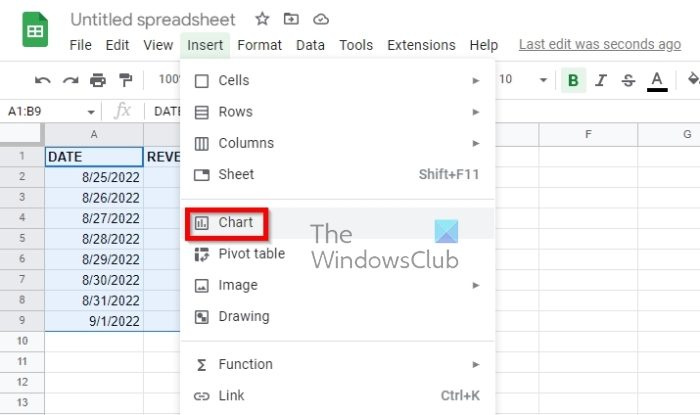
Avec la feuille ouverte, il est temps de créer le graphique chronologique. Les gars de Google ont rendu cela facile, alors jetons un coup d'œil.
- Dans un premier temps, vous devez sélectionner toutes les données situées sur votre feuille.
- Ceux qui souhaitent inclure leurs en-têtes de colonne doivent les sélectionner.
- Cliquez ensuite sur Insérer, puis sélectionnez Graphique dans le menu du haut.
- Vous devez maintenant cliquer sur le bouton 'Insérer un graphique' situé dans la barre d'outils.
Le graphique par défaut apparaîtra. Tout ce que vous avez à faire est de le changer en un graphique chronologique.
Pour ce faire, regardez la barre latérale, puis sélectionnez l'onglet Personnaliser.
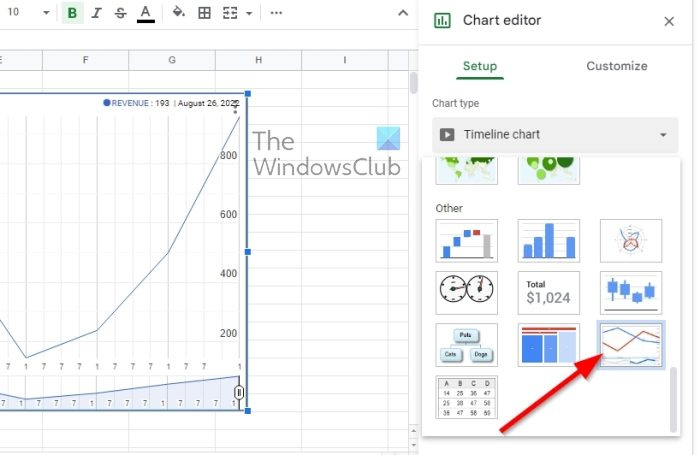
Après cela, vous devriez voir une liste déroulante. Veuillez sélectionner un chronogramme dans ce champ.
Si vous souhaitez utiliser des en-têtes, ne perdez pas votre temps et cochez la case 'Utiliser la ligne 1 comme en-têtes'.
4] Personnalisez le graphique chronologique
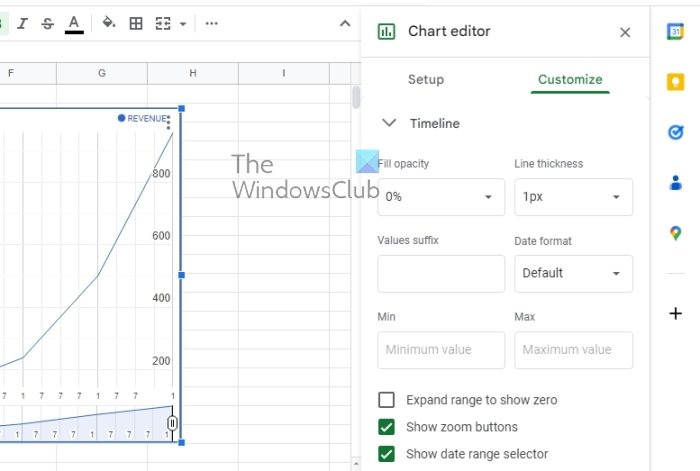
Tout le monde ne veut pas faire cela, mais pour ceux qui en ressentent le besoin, il existe une option pour personnaliser facilement le graphique chronologique.
- Allez dans l'onglet 'Paramètres' dans l'éditeur de diagramme.
- Sélectionnez immédiatement la section 'Modifier le graphique'.
- Vous devez ensuite développer la section 'Chronologie' située sous l'onglet 'Personnaliser'.
- Vous verrez plusieurs options pour personnaliser le graphique chronologique en fonction de vos besoins.
5] Options de paramètres de chronologie
Les options ci-dessous sont ce que vous pouvez utiliser pour vous déplacer dans la bonne direction en matière de personnalisation :
- Opacité du remplissage : il s'agit de choisir un pourcentage pour remplir la partie qui se trouve en bas de la ligne sur le graphique.
- Épaisseur de ligne : sélectionnez l'épaisseur de la ligne dans le graphique en pixels.
- Suffixe de valeur : Cette fonction ajoute un suffixe à afficher sur votre graphique. Ceci est très important pour ceux qui souhaitent développer les données dans un graphique plutôt que dans une feuille.
- Format de date : Si vous souhaitez sélectionner un format de date différent, sélectionnez cette option.
- Min et Max : Les personnes qui ne souhaitent pas afficher leurs valeurs de données numériques sur l'axe vertical peuvent utiliser cette option pour saisir une valeur minimale et maximale spécifique à la place.
De tous les diagrammes disponibles pour l'utilisateur, le diagramme de Gantt est le meilleur pour les délais. Il a des rayures de différentes tailles, ce qui le rend idéal pour la gestion de projet. Mais d'autres, tels que les graphiques à barres verticales, les graphiques chronologiques, les graphiques temporels statiques et interactifs, remplissent également leur fonction.
LIRE : Comment calculer le temps dans Google Sheets
Google Sheets propose-t-il un modèle de chronologie ?
Oui, il propose plusieurs modèles de chronologie. Consultez la section des applications pour voir si vous pouvez trouver le modèle de chronologie Google Sheets dont vous avez besoin. Sinon, vous devrez peut-être créer le vôtre à partir de zéro.















