En tant qu'expert en informatique, on me demande souvent comment insérer une image dans une cellule d'Excel. Il existe plusieurs façons de procéder, et la méthode que vous choisirez dépendra de ce que vous essayez d'accomplir. Si vous souhaitez simplement insérer une image simple qui sera affichée dans la cellule, vous pouvez utiliser la fonction d'insertion d'image dans Excel. Pour ce faire, sélectionnez la cellule dans laquelle vous souhaitez insérer l'image, puis cliquez sur l'onglet 'Insérer'. Dans le menu 'Insérer', sélectionnez 'Image', puis 'À partir d'un fichier'. Choisissez l'image que vous souhaitez insérer, puis cliquez sur 'Insérer'. Si vous souhaitez insérer une image qui sera utilisée comme arrière-plan pour la cellule, vous pouvez utiliser la fonction de remplissage. Pour ce faire, sélectionnez la cellule dans laquelle vous souhaitez insérer l'image, puis cliquez sur l'onglet 'Remplir'. Dans le menu 'Remplir', sélectionnez 'Image', puis 'À partir du fichier'. Choisissez l'image que vous souhaitez insérer, puis cliquez sur 'OK'. Si vous souhaitez insérer une image qui sera affichée dans la cellule et que vous souhaitez pouvoir la redimensionner, vous pouvez utiliser la fonction des propriétés de la cellule. Pour ce faire, sélectionnez la cellule dans laquelle vous souhaitez insérer l'image, puis cliquez sur l'onglet 'Format'. Dans le menu 'Format', sélectionnez 'Cellule' puis cliquez sur le bouton 'Propriétés'. Dans la boîte de dialogue 'Propriétés de la cellule', sélectionnez l'onglet 'Image'. Choisissez l'image que vous souhaitez insérer, puis cliquez sur 'OK'.
Excel est un programme principalement utilisé pour stocker des données et effectuer des calculs. il contient les lignes et les colonnes qui composent la feuille de calcul et contient des cellules pour la saisie de données. Dans Microsoft Excel, les utilisateurs peuvent modifier la couleur des cellules ou épaissir les bordures des cellules. Mais saviez-vous que vous pouviez insérer des images dans les cellules de vos feuilles de calcul Excel ? Dans ce tutoriel, nous allons vous expliquer les étapes à suivre pour comment insérer une image dans une cellule dans Microsoft Excel .

Comment insérer une image dans une cellule dans Excel
Suivez ces étapes pour insérer une image dans une cellule dans Excel :
- Lancez Microsoft Excel.
- Cliquez sur l'onglet Insertion, cliquez sur le bouton Illustration, puis sélectionnez Image.
- Entrez ce que vous voulez dans le champ de recherche.
- Réduisez la taille de l'image jusqu'à ce qu'elle soit petite et placez-la dans la cellule.
lancement Exceller .
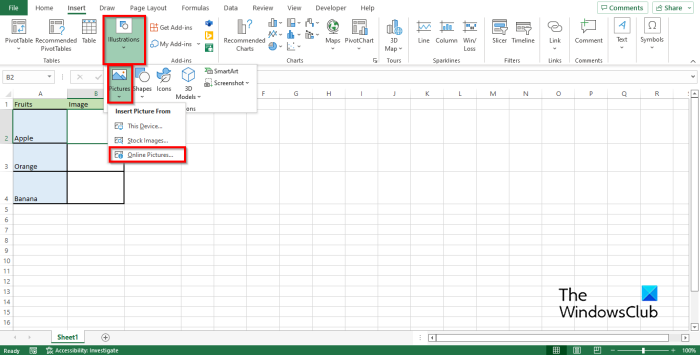
Presse Insérer onglet, sélectionnez Illustration bouton, puis sélectionnez Une image .
Cliquez sur l'une des options ci-dessous Appareil , images de stock , ou Images en ligne . Nous choisissons Images en ligne option.
Un Photos en ligne une boîte de dialogue s'ouvrira.
Entrez ce que vous voulez dans le champ de recherche.
Sélectionnez l'image souhaitée et cliquez sur Insérer .
L'image apparaîtra dans la feuille de calcul.
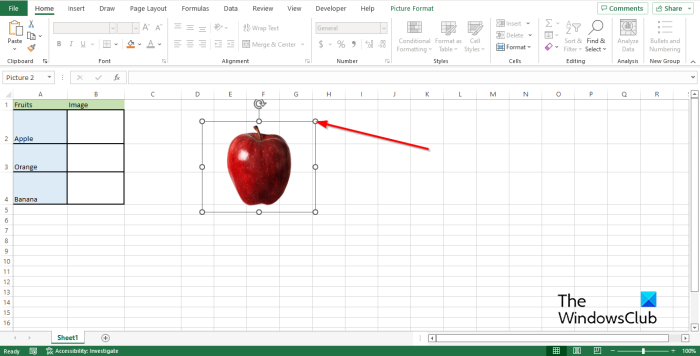
Faites glisser les points de l'image vers le bas jusqu'à ce qu'elle devienne petite.
Entrez ensuite une image dans la cellule.
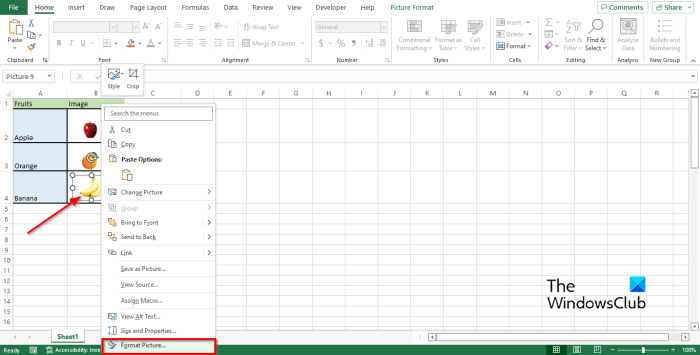
Si vous avez plusieurs images dans plusieurs cellules et que vous souhaitez masquer la ligne contenant l'image unique. L'image restera toujours visible, donnant à votre tableau un aspect désorganisé ; Pour résoudre ce problème, cliquez avec le bouton droit sur l'image et sélectionnez Format d'image depuis le menu contextuel.
UN Format d'image Le panneau s'ouvrira.
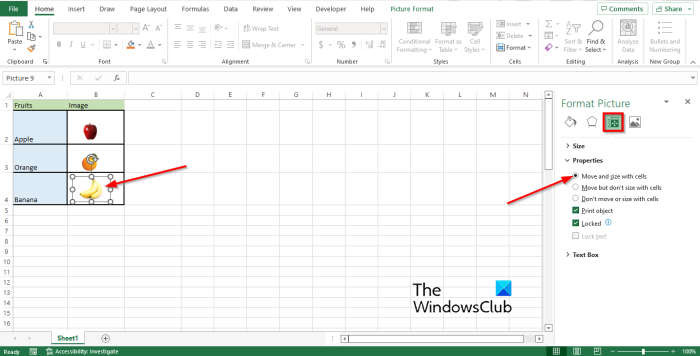
Presse Taille et propriétés languette
Presse Caractéristiques section et cochez l'option Mouvement et taille avec des cellules .
Fermez ensuite le panneau.
Essayez de supprimer ou de masquer la ligne avec l'image. Vous remarquerez que l'image disparaîtra avec la ligne.
cómo arreglar el apretón de manos de tls
Pourquoi ne puis-je pas coller des images dans Excel ?
Si vous remarquez que les boutons d'insertion d'images dans Excel sont grisés, cela peut en réalité signifier que les objets sont masqués ; suivez les étapes ci-dessous pour résoudre ce problème.
- Cliquez sur Fichier.
- Cliquez sur Options en mode Backstage.
- Cliquez ensuite sur l'onglet 'Avancé' dans le volet de gauche.
- Dans la section 'Options d'affichage pour ce livre', cochez la case 'Tous'.
- Cliquez ensuite sur OK.
Comment déverrouiller l'onglet 'Insérer' dans Excel
L'onglet Insertion d'Excel contient des commandes qui permettent aux utilisateurs d'ajouter des images, des graphiques, des SmartArt, etc. Suivez les instructions ci-dessous pour activer le collage.
- Cliquez sur l'onglet 'Fichier'.
- Cliquez sur Options en mode Backstage.
- Cliquez ensuite sur l'onglet 'Avancé' dans le volet de gauche.
- Faites défiler jusqu'à la section 'Couper, copier et coller'.
- Cochez la case à côté du bouton Afficher les options de collage.
- Faites maintenant défiler jusqu'à la section 'Options d'affichage pour ce livre'.
- Cochez la case pour tous les 'Pour les objets, afficher'.
- Cliquez ensuite sur OK.
Comment mettre une image derrière du texte dans Excel ?
Suivez ces étapes pour placer l'image derrière le texte dans Excel :
- Lancez Excel.
- Zoomez sur la ligne où vous voulez mettre l'image.
- Dessinez un rectangle dans la cellule agrandie.
- Cliquez ensuite avec le bouton droit sur le rectangle et choisissez Formater la forme dans le menu contextuel.
- La boîte de dialogue Formater la forme s'ouvre.
- Cliquez sur l'onglet Remplissage et ligne.
- Allez dans l'onglet 'Remplir' et sélectionnez l'option de remplissage 'Image et texture'.
- Cliquez ensuite sur l'onglet 'Insérer'.
- Cliquez sur Images en ligne.
- Trouvez l'image que vous voulez et cliquez sur Insérer.
- Allez ensuite dans la section 'Ligne' et cliquez sur 'Pas de ligne'.
- Cliquez sur l'onglet Taille et propriétés.
- Cliquez sur la section Propriétés, puis sélectionnez l'option Déplacer et redimensionner avec la cellule.
- Fermez le panneau Format de la forme.
- Commencez ensuite à taper une image dans la cellule. Vous remarquerez que le texte est devant l'image.
LIRE : Comment insérer une image dans un commentaire dans Excel
Pouvez-vous insérer une image dans une cellule ?
Oui, vous pouvez insérer des images dans une cellule Excel ; ce n'est pas impossible, mais vous devez connaître la bonne technique pour effectuer cette procédure. Dans cet article, nous avons expliqué comment insérer une image dans une cellule dans Microsoft Excel.
LIRE : Comment verrouiller et protéger des cellules dans Excel contre l'édition
Nous espérons que vous comprenez comment insérer des images dans une cellule dans Excel.
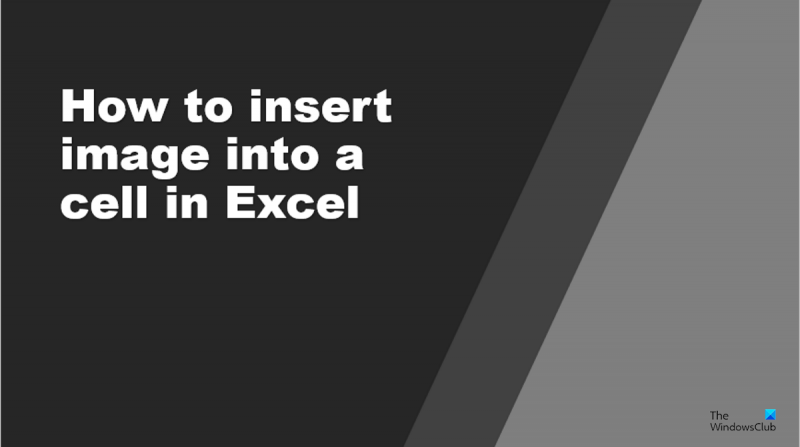
![God of War Ragnarok Pas assez de ressources [Réparer]](https://prankmike.com/img/games/C4/god-of-war-ragnarok-not-enough-resources-fix-1.png)

![Adobe OCR ne reconnaît pas le texte [Réparer]](https://prankmike.com/img/adobe/2A/adobe-ocr-not-recognizing-text-fix-1.png)











