Si vous êtes un joueur sur PC, vous savez qu'avoir un moniteur pouvant fonctionner à 144 Hz est un énorme avantage. Mais que se passe-t-il si vous ne savez pas comment effectuer le changement ? Voici un guide rapide sur la façon de faire fonctionner le moniteur à 144 Hz.
Tout d'abord, vous devrez vous assurer que votre moniteur est capable de fonctionner à 144 Hz. Vérifiez les spécifications de votre moniteur pour voir s'il est capable de le faire. Si c'est le cas, vous devrez modifier le taux de rafraîchissement dans les paramètres de votre moniteur.
Pour ce faire, ouvrez les paramètres de votre moniteur et recherchez l'option de taux de rafraîchissement. Modifiez le taux de rafraîchissement à 144 Hz et enregistrez les modifications. Une fois que vous avez fait cela, votre moniteur pourra fonctionner à 144 Hz.
C'est tout ce qu'on peut en dire! Si vous avez un moniteur qui peut fonctionner à 144 Hz, le changement est facile. Modifiez simplement le taux de rafraîchissement dans les paramètres de votre moniteur et vous êtes prêt à partir.
Nous voyons des moniteurs à 60 Hz, 120 Hz, 144 Hz ou même plus. Vous êtes-vous déjà demandé ce que c'était et comment cela affectait l'affichage ? Chaque moniteur a un taux de rafraîchissement, qui est le nombre de fois que l'écran peut afficher une nouvelle image par seconde. Elle est mesurée en hertz (Hz). Cela signifie que si vous achetez un moniteur avec un taux de rafraîchissement de 144 Hz, l'affichage se rafraîchit 144 fois par seconde pour vous montrer l'image. Le simple fait d'avoir un moniteur avec un taux de rafraîchissement plus élevé ne garantit pas une expérience plus fluide. Il a également besoin d'un processeur graphique et d'un processeur puissants pour fonctionner avec l'écran afin de créer des images exceptionnelles à 144 Hz. Dans ce guide, nous allons vous montrer comment faire fonctionner le moniteur à 144hz .
Comment faire fonctionner le moniteur à 144Hz ?

conectar windows phone a tv
Si vous avez un moniteur 144 Hz et que vous le voyez fonctionner à un faible taux de rafraîchissement, vous pouvez implémenter les correctifs suivants pour l'exécuter à 144 Hz.
- Réglez le taux de rafraîchissement sur 144 Hz
- Vérifiez vos câbles
- Assurez-vous que votre GPU prend en charge le taux de rafraîchissement de 144 Hz.
- Mettez à jour vos pilotes graphiques
- Dans les paramètres du jeu, réglez la fréquence sur 144 Hz.
Plongeons dans les détails de chaque correctif.
1] Réglez le taux de rafraîchissement sur 144Hz.
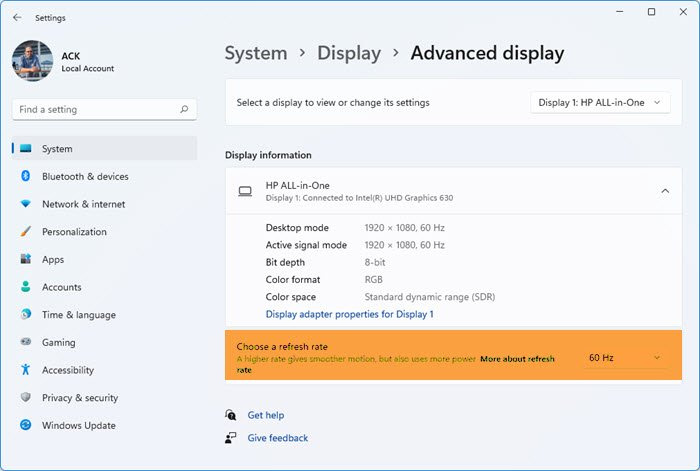
Vous devez régler le taux de rafraîchissement de votre PC sur 144 Hz. Peut-être que des taux inférieurs ont été fixés. Si vous le réglez sur 144 Hz, votre moniteur fonctionnera à 144 Hz et vous donnera les meilleures images possibles.
Pour définir le taux de rafraîchissement dans Windows 11,
- Presse Gagner + je ouvrir Paramètres application
- Presse Système
- Sélectionner afficher onglet puis Affichage étendu
- Prochaine trouvaille Sélectionnez le taux de rafraîchissement sur la page Affichage avancé et sélectionnez 144Hz dans le menu déroulant.
Cela fera fonctionner votre moniteur à 144 Hz.
2] Vérifiez vos câbles
Bien que vous ayez le meilleur affichage avec un taux de rafraîchissement de 144 Hz, les câbles peuvent jouer des tours. Vous devez vous assurer que le câble est bon. De plus, vous devez sélectionner HDMI 2.0 ou Display Port 1.4 pour pouvoir exécuter 144 Hz à une résolution plus élevée. Fondamentalement, les câbles fournis avec le moniteur font le travail. Vérifiez les ports auxquels vos câbles sont connectés et apportez des modifications afin qu'ils prennent en charge 144 Hz à des résolutions plus élevées.
3] Assurez-vous que votre GPU prend en charge le taux de rafraîchissement de 144 Hz.
Si vous avez un moniteur de taux de rafraîchissement de 144 Hz avec un GPU très basique, ou aucune carte graphique dédiée dans votre PC, le moniteur ne fonctionnera pas à 144 Hz. Vous avez besoin d'un GPU capable d'exécuter un moniteur à 144 Hz. Cela ne fonctionnera pas sans cela. Lors de l'achat d'un GPU, vous verrez des informations détaillées sur les résolutions et les taux de rafraîchissement pris en charge.
4] Mettez à jour vos pilotes graphiques 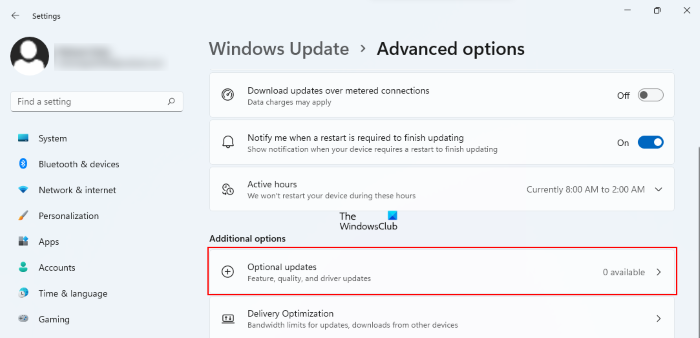
Vous devez disposer des derniers pilotes graphiques pour pouvoir fonctionner à un taux de rafraîchissement de 144 Hz sans problème. Vous devez mettre à jour vos pilotes graphiques vers la dernière version.
Vous pouvez utiliser l'une des méthodes suivantes pour mettre à jour les pilotes de périphérique :
- Vérifiez les mises à jour des pilotes via Windows Update pour mettre à jour vos pilotes
- Visitez le site Web du fabricant pour télécharger les pilotes.
- Utiliser le logiciel gratuit de mise à jour du pilote
5] Réglez les paramètres du jeu sur 144 Hz.
Chaque jeu a des paramètres que vous pouvez modifier pour décider à quoi le jeu devrait ressembler. Vous devez accéder aux paramètres des jeux auxquels vous jouez et régler le taux de rafraîchissement de l'affichage sur 144 Hz. Cela permettra au moniteur de fonctionner à 144 Hz tout en jouant à ces jeux.
Voici comment vous pouvez faire fonctionner votre moniteur à 144 Hz.
Lire: Activer le taux de rafraîchissement variable pour les jeux dans Windows 11/10
Comment régler mon moniteur sur 144Hz ?
Vous pouvez régler votre moniteur sur 144 Hz dans les paramètres d'affichage de Windows ou dans des programmes tels que le panneau de configuration NVIDIA, le logiciel AMD Radeon, etc. Votre moniteur n'est pas garanti de fonctionner à 144 Hz si vous le définissez dans Paramètres . Votre ordinateur devrait pouvoir fonctionner à 144 Hz à des résolutions plus élevées.
Pourquoi mon moniteur 144 Hz est-il limité à 60 Hz ?
Votre moniteur 144 Hz peut être limité à 60 Hz pour de nombreuses raisons, la configuration du PC ne vous permet pas de faire fonctionner le moniteur à 144 Hz, le GPU ne prend pas en charge le 144 Hz, les câbles ne le prennent pas en charge, etc.
Lecture connexe : L'option 144 Hz n'apparaît pas dans les paramètres d'affichage de Windows 11/10.















