Si vous voyez un message L'imprimante ne peut pas être contactée sur le réseau après avoir exécuté l'outil de dépannage de l'imprimante, cela signifie qu'il n'y a pas de communication entre votre ordinateur et l'imprimante. C'est frustrant, mais nous avons les meilleures solutions dans cet article pour vous assurer de reprendre votre impression en un rien de temps.
Windows no pudo iniciar el servicio de configuración automática de wlan en la computadora local

L'erreur affecte toujours les imprimantes réseau, les empêchant d'imprimer quoi que ce soit. Lorsque vous exécutez un dépanneur d'imprimante Windows, l'outil ne peut pas résoudre le problème, mais signale que votre imprimante ne peut pas être contactée sur le réseau. Une imprimante en réseau est très importante car elle permet à plusieurs utilisateurs d'imprimer plus facilement des documents sans se soucier d'une connexion filaire.
Pourquoi mon imprimante ne peut-elle pas être contactée sur le réseau ?
Votre imprimante peut ne pas être contactée sur le réseau si certains services sont désactivés sur votre PC, si l'adresse IP n'est pas statique ou s'il y a des problèmes de connexion mineurs. Les imprimantes réseau dépendent de plusieurs services sur votre ordinateur pour exécuter le processus d'impression ; s'ils sont désactivés, l'imprimante ne sera pas contactée. L'imprimante peut ne pas imprimer si son adresse IP est dynamique ; il ne sera pas contacté. Des problèmes de connexion mineurs dans le réseau de l'imprimante peuvent également provoquer l'erreur.
Impossible de contacter l'imprimante via le réseau
Pour corriger le message d'erreur L'imprimante ne peut pas être contactée sur le réseau que vous pouvez voir après avoir exécuté le Dépannage de l'imprimante , suivez ces suggestions :
- Commencez par les étapes préliminaires
- Déconnectez et reconnectez votre imprimante
- Changez l'adresse IP de l'imprimante en Manuelle ou Statique
- Activer des services d'imprimante spécifiques sur votre PC
Approfondissons ces solutions, une par une.
1] Commencez par les étapes préliminaires
Avant de passer à des solutions plus avancées, il est conseillé de faire quelques étapes préliminaires. Par exemple, assurez-vous que votre connexion réseau est correcte et si vous utilisez une connexion Wi-Fi sur le réseau, supprimez et utilisez Ethernet, ou vice-versa. Vérifiez également si le problème ne concerne qu'un seul appareil, car vous pourriez être confronté à une erreur spécifique à l'appareil. essayez d'imprimer depuis n'importe quel autre appareil. Si l'erreur persiste, vous pouvez procéder aux suggestions ci-dessous.
2] Déconnectez et reconnectez votre imprimante
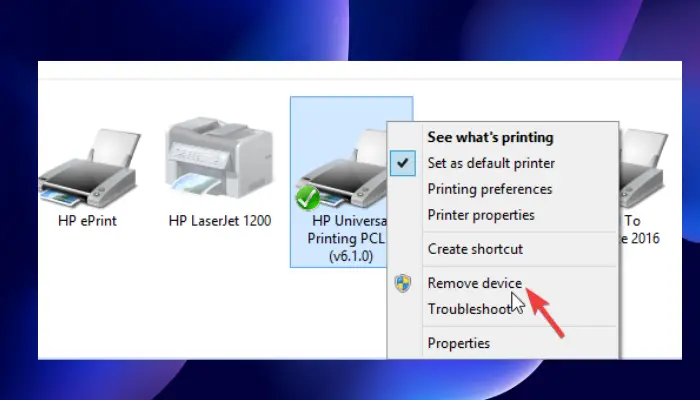
Supprimer et rajouter l'imprimante peut résoudre le problème de votre imprimante qui n'est pas contactée sur le réseau. Certains utilisateurs ont signalé que cette méthode fonctionnait pour eux et ils ont repris l'impression normale immédiatement après cela. Suivez les étapes ci-dessous pour déconnecter et reconnecter votre imprimante sur le réseau :
Pour supprimer votre imprimante de votre ordinateur, procédez comme suit :
- Lancez le Courir boîte de dialogue en appuyant sur la Touche Windows + R .
- Taper contrôler les imprimantes puis frappez D'ACCORD ou appuyez sur Entrer sur le clavier de votre PC.
- Maintenant, vous êtes sur le Périphériques et imprimantes les fenêtres. Allez-y et localisez l'imprimante qui n'est pas contactée sur le réseau et faites un clic droit dessus.
- Sélectionner Enlevez l'appareil et lorsqu'une invite de confirmation apparaît, confirmez Oui continuer. Cela déconnectera votre imprimante du système.
- Ensuite, retirez tous les câbles reliant votre imprimante à votre ordinateur. Si vous utilisez Ethernet ou Wi-Fi, déconnectez-les également.
- Attendez environ 3 minutes et démarrez le processus de reconnexion.
Pour reconnecter votre imprimante au système, suivez les étapes ci-dessous :
- Remettez tous les câbles USB que vous avez retirés, les câbles Wi-Fi ou Ethernet.
- Ouvrez le Courir boîte de dialogue à nouveau comme nous le faisions avant .
- Taper contrôler les imprimantes et appuyez sur Entrer ou D'ACCORD .
- Dans les nouvelles fenêtres, sélectionnez Ajouter une imprimante . Windows détectera les imprimantes connectées au système.
- Sélectionnez l'imprimante souhaitée, puis cliquez sur Suivant .
- Utilisez les instructions à l'écran pour configurer votre imprimante et terminer le processus.
Cette méthode supprime tous les bogues ou problèmes qui pourraient être à l'origine de l'erreur sur votre imprimante. Testez votre imprimante en imprimant une page pour voir si tout va bien.
3] Changez l'adresse IP de l'imprimante en Manuelle ou Statique
Votre ordinateur obtient une adresse IP spécifique du routeur. L'imprimante peut mal configurer l'adresse IP et en utiliser une autre. Cela empêchera votre imprimante d'être contactée sur le réseau. Suivez les étapes ci-dessous pour configurer l'adresse IP et réparer votre imprimante si elle ne peut pas être contactée sur le réseau :
- Tout d'abord, nous devons ouvrir le Périphérique et imprimantes fenêtre. Pour ce faire, ouvrez le Courir boîte de dialogue et tapez contrôler les imprimantes .
- Dans la liste des imprimantes, localisez celle que vous souhaitez et cliquez dessus avec le bouton droit de la souris.
- Sélectionner Propriétés puis dirigez-vous vers le Ports option.
- Faites défiler vers le bas jusqu'à ce que vous voyiez une entrée de port qui ressemble à une adresse IP, quelque chose comme 20.476.365.23 . Dans de nombreux cas, il est indiqué comme TCP/IP standard port.
- Notez l'adresse IP. Ouvrez votre ordinateur parcourir r et mettre l'adresse IP sur le barre d'adresse URL et appuyez sur Entrer . Cela ouvrira la page des paramètres de l'imprimante.
- Ici, mettez vos informations d'identification d'imprimante, c'est-à-dire le nom et le mot de passe, puis cliquez sur D'ACCORD continuer.
- Naviguez vers le Paramétrage IP et cliquez dessus. Vous trouverez quelque chose comme moi Configuration de l'adresse P ou TCP/IP .
- Modifiez les paramètres ici et mettez soit Statique ou Manuel ; ça peut être l'un ou l'autre.
- Ensuite, définissez l'adresse IP statique et enfin cliquez sur Appliquer pour faire les changements.
- Revenez en arrière et testez si l'imprimante fonctionne bien en imprimant un document.
4] Activer des services d'imprimante spécifiques sur votre PC
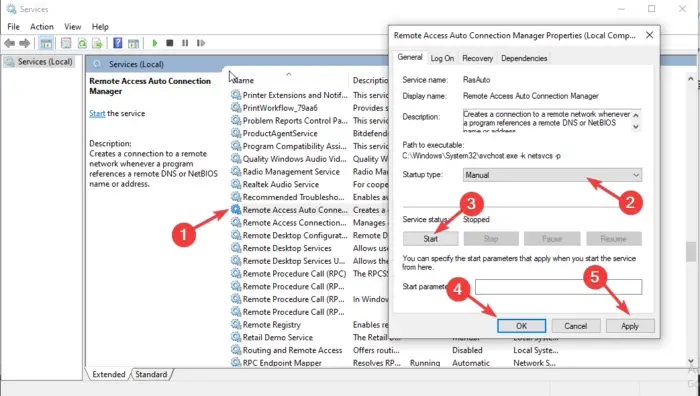
Si certains services sont désactivés, votre imprimante peut ne pas être contactée sur le réseau. Pour corriger cette erreur, vous devez vérifier si certains services sont activés ou désactivés. Suivez les étapes ci-dessous pour corriger l'imprimante non contactée via l'erreur réseau :
- Ouvrir Prestations de service , presse Gagner + R et tapez services.msc dans la boîte de dialogue et appuyez sur Entrer .
- D'abord, cherchez Gestionnaire de connexion automatique d'accès à distance et double-cliquez dessus pour l'ouvrir.
- Vérifiez si le service est indiqué comme En cours . Si c'est le cas, faites un clic droit dessus et sélectionnez Arrêt . Si le service a déjà été arrêté, passez au suivant.
- Localisez le Type de démarrage et réglez-le sur Automatique . Puis clique Commencer continuer.
- Effectuez les mêmes étapes ci-dessus pour les services suivants :
- Gestionnaire de connexion d'accès à distance
Service de protocole de tunneling sécurisé
Routage et accès distant
- Gestionnaire de connexion d'accès à distance
Assurez-vous également que les services suivants sont configurés pour démarrer comme suit :
- Spouleur d'impression - Automatique
- Extensions d'imprimante et notifications - Manuel
- PrintWorkFlow – Manuel (déclenché)
Dans certains cas, une erreur peut apparaître lors de l'activation de certains services PC. L'erreur affiche un message comme celui-ci :
Windows n'a pas pu démarrer le service sur l'ordinateur local. Erreur 1079 : Le compte spécifié pour ce service diffère du compte spécifié pour les autres services exécutés dans le même processus.
Lisez cet article pour corriger Erreur 1079 lors du démarrage d'un service Windows .
Nous espérons que l'une des solutions vous aidera à réparer votre imprimante si elle n'est pas contactée sur le réseau.
Pourquoi mon imprimante HP ne se connecte-t-elle pas à mon réseau ?
Votre imprimante HP peut ne pas parvenir à se connecter à votre réseau en raison de bogues temporaires, de problèmes ou de problèmes de connexion réseau. Pour réparer une imprimante qui ne se connecte pas à un réseau, redémarrez votre ordinateur ou appareil mobile et l'imprimante elle-même. Vous pouvez également restaurer le mode de configuration Wi-Fi à l'aide des paramètres de restauration sur l'écran tactile de l'imprimante.
Lire : Commun Menaces de sécurité d'impression et comment s'en protéger
Comment réinitialiser le réseau de l'imprimante ?
Pour réinitialiser le réseau de l'imprimante, accédez à l'écran tactile et dirigez-vous vers l'imprimante panneau de commande . Tapez sur le Sans fil l'icône ou l'icône Installation icône. Aller à Paramètres/Configuration réseau . Toucher le Restaurer les paramètres réseau bouton et sélectionnez Restaurer . Si vous obtenez une invite, appuyez sur Oui . Attendez environ une minute et reconnectez-vous au réseau.
En rapport: Erreur d'imprimante 0x000006BA, l'opération n'a pas pu être terminée















