Si Le contrôle du volume du haut-parleur Bluetooth ne fonctionne pas et toi impossible de régler le volume d'un haut-parleur Bluetooth sur votre ordinateur Windows 11/10, cet article vous montrera comment résoudre ce problème. Selon les utilisateurs, le volume de leurs haut-parleurs Bluetooth reste à un niveau particulier et le déplacement du curseur de volume ne modifie pas le volume. Dans le même temps, certains utilisateurs ont signalé qu'ils ne pouvaient pas entendre le son de leurs haut-parleurs Bluetooth, quelle que soit la position du curseur de volume.

cómo escribir alrededor de una imagen en palabra
Le contrôle du volume du haut-parleur Bluetooth ne fonctionne pas sous Windows 11/10
Si le contrôle du volume de votre haut-parleur Bluetooth ne fonctionne pas, redémarrez votre ordinateur et voyez si le problème persiste. Si vous ne parvenez toujours pas à régler le volume d'un haut-parleur Bluetooth sur votre ordinateur Windows 11/10, les correctifs suivants vous aideront à résoudre le problème.
- Exécutez l'outil de dépannage Bluetooth
- Assurez-vous que votre haut-parleur Bluetooth est défini comme périphérique par défaut
- Revenir en arrière ou réinstaller votre adaptateur Bluetooth
- Désinstallez la dernière mise à jour de Windows
- Supprimez et ajoutez à nouveau votre appareil Bluetooth
- Vérifier l'état du service d'assistance Bluetooth
- Désactiver le volume absolu
Voyons tous ces correctifs en détail.
1] Exécutez l'outil de dépannage Bluetooth
La première chose que vous devriez essayer est d'exécuter l'outil de dépannage Bluetooth. L'outil de dépannage Bluetooth aide à résoudre les problèmes liés à Bluetooth sur un ordinateur Windows. Vous pouvez y accéder et l'exécuter via les paramètres de Windows 11/10. Bientôt, les utilisateurs de Windows 11 version 22H2 et versions ultérieures pourront exécutez l'outil de dépannage Bluetooth via l'application Obtenir de l'aide .
2] Assurez-vous que votre haut-parleur Bluetooth est défini comme périphérique par défaut
Certains utilisateurs ont signalé qu'ils ne pouvaient pas entendre le son de leurs haut-parleurs Bluetooth. Ce problème se produit lorsque le haut-parleur Bluetooth connecté n'est pas défini comme périphérique par défaut. Les étapes pour vérifier cela sont fournies ci-dessous :
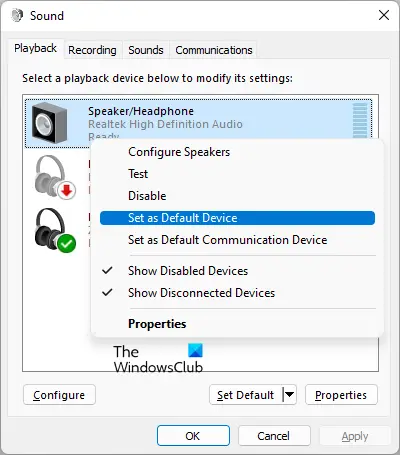
- Ouvrez le Panneau de configuration.
- Recherchez le son dans la barre de recherche du Panneau de configuration.
- Cliquez sur Son à partir des résultats de la recherche.
- Dans la boîte de dialogue Son, sélectionnez le Relecture languette.
- Faites un clic droit sur votre enceinte Bluetooth et sélectionnez Définir comme périphérique par défaut .
- Cliquez sur Appliquer puis cliquez D'ACCORD .
3] Revenir en arrière ou réinstaller votre adaptateur Bluetooth
Un adaptateur Bluetooth est responsable du bon fonctionnement des périphériques Bluetooth sur un ordinateur Windows. Ouvrez le Gestionnaire de périphériques et voyez si l'option de restauration est disponible pour votre adaptateur Bluetooth. Si oui, restaurer votre adaptateur Bluetooth .
símbolo del sistema avanzado
Si la restauration de l'adaptateur Bluetooth ne fonctionne pas, désinstallez-la via le Gestionnaire de périphériques, puis redémarrez votre ordinateur. Windows installera automatiquement les pilotes manquants au redémarrage.
4] Désinstallez la dernière mise à jour Windows
Certains utilisateurs étaient confrontés à ce problème après avoir installé une mise à jour Windows. Windows est livré avec une fonctionnalité qui permet aux utilisateurs désinstaller les mises à jour Windows problématiques . Si vous avez récemment mis à jour votre ordinateur après quoi le problème a commencé à se produire, la désinstallation de cette mise à jour Windows peut vous aider.
5] Supprimez et ajoutez à nouveau votre appareil Bluetooth
Vous pouvez également essayer de supprimer et d'ajouter votre périphérique Bluetooth à votre ordinateur. Pour ce faire, suivez les instructions fournies ci-dessous :
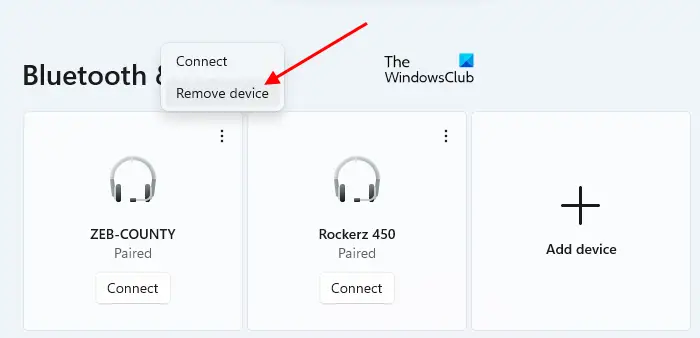
- Ouvrez les paramètres sur votre PC Windows.
- Aller à Bluetooth et appareils .
- Sélectionnez votre appareil Bluetooth, puis sélectionnez Enlevez l'appareil .
- Redémarrez votre ordinateur, puis ajoutez à nouveau votre appareil Bluetooth.
6] Vérifiez l'état du service d'assistance Bluetooth
Le service d'assistance Bluetooth gère les appareils Bluetooth distants. Si ce service est arrêté ou désactivé, les appareils Bluetooth déjà installés peuvent ne pas fonctionner correctement et vous ne pourrez peut-être pas connecter de nouveaux appareils Bluetooth. Vérifiez si ce service est en cours d'exécution ou non. Si ce n'est pas le cas, démarrez-le. S'il est déjà en cours d'exécution, redémarrez-le.
Excel crear función personalizada
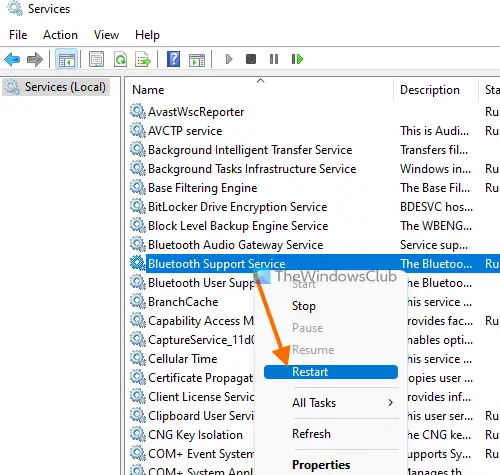
Suivez les instructions suivantes :
- Ouvrez le gestionnaire de services .
- Localisez le Service d'assistance Bluetooth .
- S'il est arrêté, faites un clic droit dessus et sélectionnez Commencer . S'il est déjà en cours d'exécution, sélectionnez Redémarrage dans le menu contextuel du clic droit.
- Maintenant, double-cliquez dessus pour ouvrir son Propriétés .
- Sélectionnez le Général languette.
- Met le Type de démarrage pour Automatique .
- Cliquez sur Appliquer puis cliquez D'ACCORD .
7] Désactiver le volume absolu
Le volume absolu est une fonctionnalité des ordinateurs Windows 11/10 qui permet aux utilisateurs de mieux contrôler le volume de leurs haut-parleurs ou écouteurs Bluetooth. C'est une fonctionnalité utile. Cependant, cela peut causer des problèmes sur certains appareils Bluetooth et empêcher les utilisateurs de régler le volume des canaux gauche et droit individuellement. Par conséquent, si vous rencontrez des problèmes avec votre haut-parleur ou votre casque Bluetooth, la désactivation de cette fonctionnalité peut vous aider.
Pour désactiver le volume absolu sur votre ordinateur , vous devez modifier le Registre Windows. Par conséquent, nous vous recommandons créer un point de restauration système et sauvegardez votre registre avant de procéder.
Comment régler le volume Bluetooth sur Windows 11 ?
Vous pouvez facilement régler le volume Bluetooth sur Windows 11 en déplaçant le curseur de contrôle du volume. Clique sur le Son sur le côté droit de votre barre des tâches, puis déplacez le curseur vers la gauche et la droite pour diminuer et augmenter respectivement le volume Bluetooth.
Windows 11 a-t-il des problèmes Bluetooth ?
Windows 11 n'a pas de problèmes Bluetooth. Cependant, des problèmes peuvent survenir sur n'importe quelle machine. Si vous éprouvez Problèmes Bluetooth sur Windows 11 , vous pouvez utiliser des correctifs efficaces pour résoudre le problème, comme supprimer et ajouter votre appareil Bluetooth, exécuter l'outil de dépannage Bluetooth, remplacer la batterie de votre appareil Bluetooth (si elle est morte), etc.
Lire la suite : Bluetooth continue de se déconnecter de manière aléatoire dans Windows 11 .
¿Por qué el cromo es oscuro?














