En tant qu'expert en informatique, je recommanderais le meilleur logiciel de panorama gratuit pour Windows 10/11. Ce logiciel est facile à utiliser et dispose d'un large éventail de fonctionnalités. Il est également compatible avec une large gamme d'appareils.
Voici une liste des meilleurs logiciel panoramique gratuit pour windows 11/10 . Ce logiciel d'assemblage de panoramas vous permet de créer des images panoramiques en assemblant une séquence de photos correspondantes. Panorama fait référence à une photographie qui montre une vue large et ininterrompue d'une zone. Si vous avez plusieurs images d'une zone et que vous souhaitez les fusionner pour les faire ressembler à une photo panoramique, vous pouvez vous référer à la liste mentionnée ci-dessous.
Ce logiciel gratuit vous permet de saisir plusieurs images, d'ajuster les options d'assemblage, puis de créer une image panoramique. Aussi simple que cela. Vous pouvez enregistrer l'image panoramique de sortie au format PNG, JPEG, BMP et d'autres formats d'image. Voyons maintenant ces créateurs de panoramas gratuits.
Comment puis-je assembler des photos gratuitement ?
Pour assembler des photos gratuitement, vous pouvez utiliser l'application de bureau gratuite. Il existe plusieurs applications que vous pouvez utiliser pour combiner gratuitement des photos dans un panorama. Vous pouvez essayer AutoStitch, Hugin et IrfanView. Ce sont de très bonnes applications pour Windows 11/10 qui vous permettent de prendre des photos panoramiques sans aucun frais. De plus, si vous souhaitez créer un panorama en ligne, vous pouvez le faire avec l'outil d'assemblage de photos de Fotor. Nous avons discuté de ce logiciel et des outils en ligne en détail ci-dessous, alors jetez un coup d'œil.
Meilleur logiciel Panorama gratuit pour Windows 11/10
Voici une liste des meilleurs logiciels de panorama gratuits pour PC Windows 11/10 :
- Autopath
- Outil d'assemblage de photos par Fotor
- Intelligence
- IrfanVoir
1] Perforation automatique

cómo cambiar el sonido de notificación en Windows 10
Auto Stitch est un logiciel de panorama gratuit spécial pour Windows 11/10. Comme son nom l'indique, il vous permet d'assembler des images dans l'ordre souhaité pour créer une image panoramique. Il assemble des images panoramiques en reconnaissant automatiquement les images correspondantes. Ainsi, vous pouvez essentiellement réduire vos efforts et votre temps et laisser ce logiciel générer automatiquement une image panoramique avec peu ou pas d'intervention de l'utilisateur.
L'avantage de ce logiciel est qu'il est livré dans un boîtier portable. Par conséquent, vous n'avez pas besoin de passer par une installation mouvementée pour l'utiliser sur votre PC. Téléchargez simplement son installation, extrayez l'archive et lancez l'application principale pour commencer à créer un panorama. Vérifions maintenant la procédure triée.
Comment faire un panorama en AutoStitch ?
Voici les étapes de base pour fusionner des photos en une image panoramique à l'aide d'AutoStitch :
- Téléchargez AutoStitch.
- Lancez AutoStitch.
- Personnalisez les options de saisie en fonction de vos besoins.
- Sélectionnez les images sources.
- Cela enregistrera automatiquement l'image panoramique de sortie.
Tout d'abord, vous devez télécharger ce logiciel d'imagerie panoramique portable. Et puis lancez l'application pour commencer à l'utiliser.
Cliquez maintenant sur Paramètres (sous forme d'engrenage) et ajustez les options de sortie selon vos besoins. Vous pouvez ajuster les paramètres, y compris la taille de sortie, les options de fusion (linéaire, multibande, compensation de gain), la qualité de sortie JPEG, l'emplacement de sortie, etc.
Après cela, cliquez sur le bouton 'Ouvrir les images', parcourez et sélectionnez plusieurs images d'entrée que vous souhaitez assembler. Il prend en charge les formats d'image JPEG, PNG, TIFF et BMP en entrée.
Une fois que vous avez sélectionné vos images source, il commencera à générer une image panoramique en identifiant automatiquement les images correspondantes. Il faudra quelques secondes pour créer l'image de sortie et enregistrer le panorama à l'emplacement par défaut. L'image de sortie sera enregistrée au format JPEG uniquement.
Dans l'ensemble, c'est un excellent logiciel de panorama qui vous permet de créer automatiquement des images panoramiques. Vous pouvez utiliser ce logiciel gratuitement pour un usage personnel et commercial tant que vous reconnaissez l'utilisation d'AutoStitch avec des images panoramiques.
Voir: Meilleur logiciel gratuit de retouche photo par lots pour Windows 11/10.
2] Outil d'assemblage de photos Fotor

Photo Stitching Tool de Fotor est un outil en ligne gratuit pour créer des images panoramiques. Vous pouvez créer une belle image panoramique à partir de rien en assemblant des photos. Il vous permet d'importer des images, de les organiser ensemble et de les combiner verticalement ou horizontalement selon vos besoins. Vous pouvez également ajouter des bordures, modifier la couleur d'arrière-plan et effectuer des étapes d'édition supplémentaires pour les images panoramiques.
Comment faire un panorama en ligne avec Photo Stitching Tool ?
Voici les étapes de base pour créer un panorama en ligne avec l'outil d'assemblage de photos de Fotor :
- Ouvrez le site Web de Fotor et accédez à leur page Photo Stitching.
- Cliquez sur le bouton ' Assembler les photos maintenant '.
- Cliquez sur le bouton Importer pour afficher et sélectionner les images d'entrée.
- Faites glisser les images sur le canevas dans l'ordre que vous souhaitez.
- Réglez les paramètres de broderie.
- Téléchargez l'image panoramique finale.
Tout d'abord, rendez-vous sur le site Web de Fotor et accédez à leur page d'assemblage de photos. Cliquez ensuite sur le bouton « Assembler les photos maintenant » pour commencer à créer une image panoramique.
Maintenant, cliquez sur le bouton Importer et accédez simplement à votre navigateur et sélectionnez toutes les images source que vous souhaitez assembler. Après avoir ajouté les images d'entrée, faites glisser les images sur le canevas et disposez-les dans l'ordre de votre choix.
Réglez ensuite les options d'agrafage en fonction de vos besoins. Vous pouvez personnaliser des paramètres tels que la mise en page (verticale/horizontale), l'espacement, l'arrondi des coins, la bordure transparente, la couleur d'arrière-plan, etc. Ajoutez également du texte à l'image dans une police personnalisée, insérez des autocollants, appliquez des effets et utilisez d'autres outils d'édition .
Après cela, cliquez sur le bouton 'Exporter', puis sélectionnez le format du fichier de sortie. Vous pouvez choisir le format JPG, PNG ou PDF comme sortie. Après cela, sélectionnez la qualité de l'image de sortie, entrez le nom du fichier de sortie et cliquez sur le bouton 'Télécharger' pour enregistrer l'image panoramique sur votre ordinateur.
Tu peux l'utiliser Ici .
Lire: Le meilleur logiciel de conception de graphiques vectoriels gratuit pour Windows 11/10.
3] Esprit
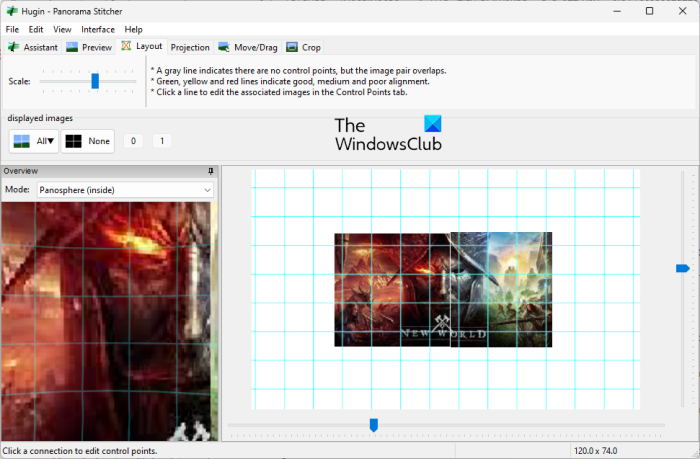
Le prochain logiciel de panorama gratuit sur cette liste est Hugin. Il s'agit d'un logiciel de panorama multiplateforme professionnel disponible pour les systèmes d'exploitation Windows, MAC et LINUX.
Il s'agit d'un logiciel avancé qui vous permet d'assembler des photos en une image panoramique immersive et d'assembler des images qui se chevauchent. Vous pouvez choisir le type d'interface entre simple, avancé et expert. Si vous êtes débutant, choisissez Simple. Sinon, si vous avez l'habitude d'utiliser le logiciel, vous pouvez choisir Advanced ou Exper selon vos compétences.
Vous pouvez trouver cela un peu délicat si vous êtes un utilisateur naïf. Mais une fois que vous avez compris, assembler des photos en une image panoramique devient un jeu d'enfant. Il peut assembler des images avec différentes expositions et projections incohérentes, et prend également en charge l'assemblage d'images HDR.
Comment créer un panorama avec Hugin ?
Voici les étapes pour utiliser Hugin pour créer un panorama sous Windows 11/10 :
- Téléchargez et installez Hugin.
- Ouvrez l'application.
- Ajouter des photos d'entrée.
- Ajustez le type d'objectif, la correspondance des performances et d'autres paramètres.
- Ouvrez l'éditeur de panorama.
- Ajouter un masque aux photos.
- Définissez des points d'arrêt.
- Réglez les paramètres de broderie.
- Cliquez sur le bouton Aligner.
- Commencez le processus de couture.
Voyons maintenant en détail les étapes ci-dessus.
Pour commencer, il vous suffit de télécharger et d'installer ce logiciel sur votre ordinateur. Après cela, lancez Hugin pour ouvrir son interface principale.
Ensuite, visualisez et sélectionnez les images originales à combiner en une image panoramique. Lors de l'importation d'images, vous devez configurer les informations sur l'appareil photo et l'objectif, y compris le type d'objectif, la distance focale, etc.
Vous pouvez maintenant double-cliquer sur les images pour ouvrir Éditeur de paysage . Si vous souhaitez ajouter des masques à vos photos, comme exclure une zone, inclure une zone, etc., vous pouvez le faire en dessinant une zone sur l'image. De plus, vous pouvez également ajouter un ou plusieurs points de contrôle pour relier les images et optimiser leur position.
En outre, il vous permet également de personnaliser diverses options d'assemblage de sortie, y compris Projection (rectiligne, cylindrique, Mercator, sinusoïdal, équicontinu, biplan, triplan, etc.), ligne de mire , Taille de la toile , sorties panoramiques , Format de sortie (PNG, TIFF, JPEG), etc. Il fournit des fonctionnalités pratiques appelées Calculer le champ de vision et Calculer la taille optimale pour calculer automatiquement le champ de vision et la taille de la toile. Cliquez ensuite sur aligner bouton pour aligner toutes vos images en fonction des points de contrôle.
Cliquez enfin sur Créer un panoramique bouton pour démarrer le processus de couture. Vous pouvez ensuite ajuster les paramètres de sortie et cliquer sur OK pour démarrer le processus. Le traitement des images et la création rapide d'une image panoramique à un emplacement prédéfini prendront quelques secondes.
dirección de bing
Pour l'utiliser, téléchargez-le d'ici . Si vous avez des difficultés à utiliser ce logiciel, vous pouvez visiter la page du didacticiel sur son site officiel et suivre les étapes indiquées pour créer un panorama.
Voir: Le meilleur logiciel de stéréogramme gratuit et les meilleurs outils en ligne.
4] IrfanView
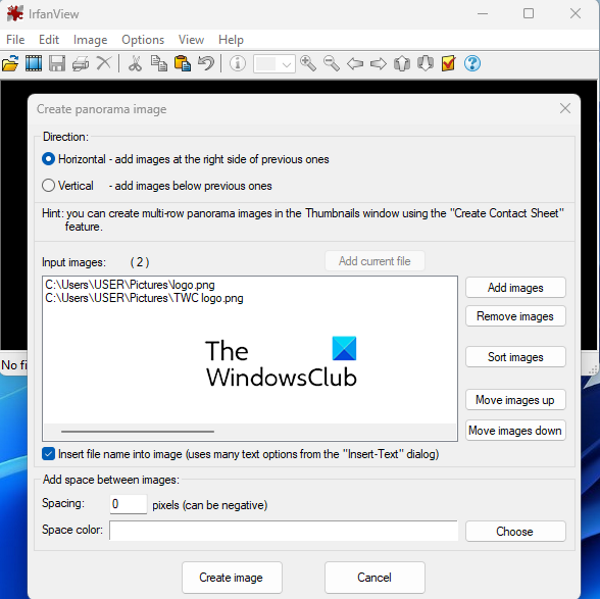
IrfanView est le prochain logiciel de panorama gratuit pour Windows. Il s'agit principalement d'un visualiseur et d'un éditeur d'images qui vous fournit plusieurs outils utilitaires pour travailler avec des images. Vous pouvez l'utiliser pour recadrer des images, faire pivoter des images, redimensionner des images, ajouter un cadre à une image, convertir des images en niveaux de gris, ajuster automatiquement les couleurs, accentuer les images, supprimer les yeux rouges, etc. Il offre également une fonction de conversion par lots d'images à partir de d'un format à l'autre. En plus de toutes ces fonctionnalités, vous bénéficiez également d'une fonction spéciale pour créer une image panoramique. Il est très facile à utiliser et vous permet de créer des images panoramiques simples.
Vous pouvez y ajouter des images source, ajuster l'espacement et la couleur d'arrière-plan, créer une image panoramique, puis l'enregistrer dans l'un des formats de sortie pris en charge. Nous avons partagé la procédure détaillée ci-dessous pour que vous puissiez la vérifier.
Comment créer un panorama avec IrfanView ?
Vous pouvez essayer les étapes suivantes pour créer une image panoramique à l'aide d'IrfanView :
- Téléchargez et installez IrfView.
- Ouvrez Irfanview.
- Cliquez sur Image > Combiner les images.
- Ajoutez des images originales.
- Définissez les paramètres de sortie.
- Cliquez sur le bouton Créer une image.
- Enregistrez l'image panoramique.
Tout d'abord, vous devez installer IrfanView sur votre ordinateur. Alors, téléchargez et installez le logiciel depuis son site officiel, puis lancez l'application sur votre bureau.
Après avoir ouvert IrfanView, allez à Image menu et sélectionnez Combiner des images option. Maintenant, dans la fenêtre qui s'ouvre, sélectionnez la direction (Horizontale ou Verticale) pour fusionner les images. Ajoutez ensuite les images originales de votre ordinateur que vous souhaitez assembler. Vous pouvez ajuster l'ordre des images en conséquence.
Si vous souhaitez ajouter un nom de fichier image à l'image de sortie, vous pouvez cocher la case correspondante. De plus, vous pouvez personnaliser l'espacement et la couleur de l'espace selon vos besoins.
Une fois terminé, cliquez sur Créer une image et il fusionnera vos images en une image panoramique et en affichera un aperçu dans la visionneuse d'images. Vous pouvez ensuite aller dans le menu 'Fichier' et cliquer sur le bouton Enregistrer sous la possibilité d'exporter une image panoramique vers l'un des formats pris en charge, tels que JPEG, PNG, GIF, TIFF, BMP, ICO, WEBP, etc.
Si vous êtes un utilisateur passionné d'IrfanView et que vous souhaitez créer une image panoramique simple, je vous recommande d'utiliser ce logiciel. C'est facile et pratique.
Lire: Meilleur logiciel gratuit de traitement de photos par lots d'horodatage pour Windows 11/10.
Quel est le meilleur logiciel d'assemblage de photos gratuit ?
Hugin est l'un des meilleurs logiciels d'assemblage de photos gratuits à mon avis. Il s'agit d'un logiciel de panorama assez avancé et professionnel qui vous permet de fusionner des images dans un panorama avec une précision maximale. Cependant, il s'agit d'une application assez difficile pour les débutants. Par conséquent, si vous êtes un utilisateur inexpérimenté, vous pouvez essayer AutoStitch ou IrfanView car ces programmes sont simples mais fournissent des résultats de bonne qualité.
Existe-t-il une application qui assemble les photos ?
Il existe plusieurs applications panoramiques gratuites si vous recherchez une application de bureau gratuite pour Windows pour assembler des photos. Des applications gratuites comme AutoStitch, Hugin et IrfanView vous permettent de fusionner ou d'assembler des photos et de créer des images panoramiques. Si vous recherchez une application iPhone, vous pouvez utiliser cette application appelée Pic Stitch - Collage Maker. Vous téléchargez et installez cette application gratuitement depuis l'App Store.
Photoshop peut-il assembler des photos ?
Vous pouvez facilement assembler des photos pour créer une image panoramique dans Adobe Photoshop Lightroom. Pour ce faire, sélectionnez les images que vous souhaitez assembler. Après cela, cliquez sur Photo › Combiner des photos › Combiner des panoramas option. Après cela, configurez les paramètres de sortie et cliquez sur le bouton Fusionner pour démarrer le processus d'assemblage de photos.
C'est tout.
Maintenant lis: Le meilleur logiciel de fractionnement d'images gratuit pour Windows 11/10.







![L'imprimante imprime des pages noires sous Windows 11/10 [Corrigé]](https://prankmike.com/img/printer/8F/printer-printing-black-pages-in-windows-11/10-fixed-1.png)







