Si vous obtenez l'erreur 'Impossible d'ouvrir l'erreur AsIO3.sys sur les ordinateurs ASUS', c'est probablement parce que les pilotes audio de votre ordinateur sont obsolètes. Pour résoudre ce problème, vous devrez mettre à jour vos pilotes audio. Il y a quelques façons de le faire. Vous pouvez soit utiliser un outil de mise à jour des pilotes, soit mettre à jour vos pilotes manuellement. Si vous souhaitez mettre à jour vos pilotes manuellement, vous devrez trouver le gestionnaire de périphériques sur votre ordinateur. Une fois que vous avez trouvé le gestionnaire de périphériques, localisez vos pilotes audio, puis mettez-les à jour. Si vous souhaitez utiliser un outil de mise à jour du pilote, nous vous recommandons Driver Easy. Driver Easy est un outil gratuit qui analysera votre ordinateur à la recherche de problèmes de pilote, puis mettra à jour vos pilotes pour vous. Une fois que vous avez mis à jour vos pilotes, redémarrez votre ordinateur, puis vérifiez si l'erreur 'Impossible d'ouvrir l'erreur AsIO3.sys sur les ordinateurs ASUS' a disparu.
Certains utilisateurs d'Asus ont rencontré une erreur - Impossible d'ouvrir AsIO3.sys lorsque vous travaillez sur votre ordinateur Windows 11/10. Il s'agit d'une erreur qui peut vous empêcher d'utiliser votre ordinateur car le système ne pourra pas accéder à ce fichier. Lorsque ce type d'erreur se produit, quelque chose ne va pas avec les entrées de registre ou les fichiers système associés au système d'exploitation. Dans cet article, nous expliquerons les raisons pour lesquelles le fichier AsIO3.sys peut ne pas être disponible et comment résoudre ce problème.
Impossible d'ouvrir AsIO3.sys ! Code d'erreur 433, périphérique inexistant spécifié

el centro de acción de Windows 10 no muestra notificaciones
Une analyse complète du système, la mise à jour des pilotes et la désinstallation des programmes récemment installés peuvent aider à résoudre ce problème. Lisez la suite pour découvrir tout ce que vous devez savoir sur l'erreur AsIO3.sys sur les ordinateurs ASUS et comment y remédier.
Qu'est-ce que AsIO3.sys et pourquoi ne s'ouvre-t-il pas ?
AsIO3.sys est un pilote conçu spécifiquement pour les ordinateurs ASUS. AsIO signifie Asus I/O. Dans le cadre du logiciel préinstallé sur votre ordinateur ASUS, cette application surveille la température de la RAM et la vitesse du GPU. Il contrôle également d'autres matériels tels que la vitesse des ventilateurs internes. Cet outil facilite la surveillance et la gestion de votre ordinateur ASUS en vous avertissant en cas de problèmes liés au matériel.
Il y a eu des rapports d'utilisateurs rencontrant le message d'erreur 'Impossible d'ouvrir AsIO3.sys' en essayant de démarrer leur PC. Plusieurs facteurs peuvent entraîner cette erreur, notamment une infection par un logiciel malveillant, des disques durs défaillants et une corruption de la mémoire. Consultez cet article si vous rencontrez cette erreur sur votre ordinateur ASUS.
Fix Impossible d'ouvrir l'erreur AsIO3.sys sur les ordinateurs ASUS
Si vous ne pouvez pas ouvrir l'erreur AsIO3.sys sur les ordinateurs ASUS, suivez les conseils ci-dessous. Avant d'utiliser ces méthodes, assurez-vous de sauvegarder vos données au cas où quelque chose se passerait mal et que vos données seraient perdues.
- Réinstallez le pilote ou le logiciel ASUS.
- Désactiver ou désinstaller Asus TUF Armory Crate
- Mettez à jour les pilotes de votre appareil
- Exécutez le vérificateur de fichiers système
- Effectuer une restauration du système
Examinons de plus près chaque méthode :
1] Réinstallez le pilote ou le logiciel ASUS.
Cette méthode vous oblige à réinstaller le pilote Asus ou le logiciel qui inclut ou installe ce fichier AsIO3.sys.
2] Désactiver ou désinstaller Asus TUF Armory Crate
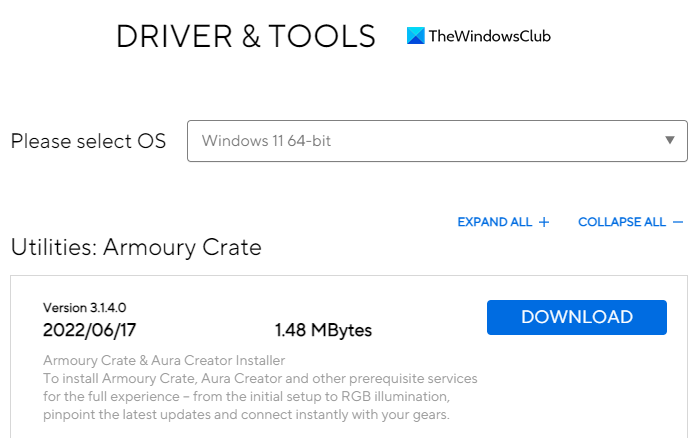
La solution à ce problème consiste à désactiver ou à désinstaller Asus TUF Armory Crate & Aura Creator. Vous trouverez ci-dessous les étapes à suivre pour désinstaller toutes les applications et tous les services d'Armory Crate :
- Ouvrez un navigateur Web et accédez à la caisse d'armes. site d'assistance .
- Sur Pilote et utilitaire cliquez sur le menu déroulant.
- Vous trouverez ici deux options, Windows 11 64 bits ou Windows 10 64 bits , choisissez l'option qui correspond à vos besoins pour télécharger Armory Crate Removal Tool.
- Cliquer sur Télécharger bouton pour obtenir le fichier.
- Une fois que vous l'avez téléchargé, ouvrez l'explorateur de fichiers ( Windows+Å touches) et allez à Téléchargements dossier.
- Déballer ' Armory_Crate_Uninstall_Tool .zip' et double-cliquez sur ' Armoury Crate Uninstall Tool.exe ' pour démarrer le processus de désinstallation.
- Une fois la désinstallation terminée, redémarrez votre système.
Note. L'outil de nettoyage officiel AC est le meilleur moyen de retirer une caisse Armory.
3] Mettez à jour les pilotes de votre appareil
Un pilote défectueux ou obsolète peut également être la cause de cette erreur d'écran bleu. Dans ce cas, vous avez le choix entre deux options :
descargando la bandeja de entrada de gmail
- Mettez à jour le pilote manuellement via le Gestionnaire de périphériques.
- Accédez à Windows Update et obtenez les mises à jour des pilotes dans la section 'Mises à jour facultatives'.
- Vous pouvez également télécharger le dernier pilote à partir du site Web du fabricant.
4] Exécutez le vérificateur de fichiers système
Si les solutions ci-dessus ne fonctionnent pas, il semble que votre système soit corrompu. Pour réparer la corruption des fichiers système, vous pouvez utiliser l'utilitaire Vérificateur des fichiers système en procédant comme suit :
Pour commencer, exécutez l'invite de commande en tant qu'administrateur.
mejorar la precisión del puntero
À l'invite de commande, copiez et collez la commande suivante :
|__+_|Appuyez maintenant sur la touche Entrée et il analysera le système à la recherche de fichiers corrompus. Une fois l'analyse terminée, redémarrez votre ordinateur et voyez si le problème est résolu.
5] Effectuez une restauration du système
Cette solution est très efficace pour résoudre de nombreux problèmes sur un PC Windows, y compris de telles erreurs BSOD. Donc, si tout le reste échoue, restaurez simplement votre système à son état précédent. De cette façon, vous pourrez restaurer votre système à un état antérieur qui fonctionnait correctement à l'époque.
Comment télécharger les pilotes audio Asus ?
Les étapes suivantes vous aideront à télécharger les pilotes audio Asus pour Windows 11/10 :
- Tout d'abord, rendez-vous sur asus.com .
- Recherchez ensuite votre produit par numéro de série.
- Sur la page suivante, cliquez sur Pilotes et utilitaires.
- Sélectionnez votre système d'exploitation, puis téléchargez le pilote audio.
Article similaire: Comment réparer l'erreur d'écran bleu Tcpip.sys sur un ordinateur Windows

![Erreurs OOBEEULA, OOBESETTINGSMULTIPAGE, OOBEAADV10 OOBE [Réparer]](https://prankmike.com/img/errors/C8/oobeeula-oobesettingsmultipage-oobeaadv10-oobe-errors-fix-1.png)












