De nombreuses applications font partie du système d'exploitation Windows 11 à partir du moment où vous l'installez sur votre ordinateur. L'une de ces applications est l'application Photos. Après une mise à jour récente, certains utilisateurs ont signalé que le L'option Diaporama de l'application Photos est manquante . Si vous rencontrez ce problème, veuillez lire cet article pour la résolution.

Lorsque de nombreuses images sont disposées dans un ordre fixe, cela s'appelle un diaporama. Un diaporama peut se dérouler automatiquement ou être modifié manuellement. Si vous souhaitez présenter vos photos à des personnes, un diaporama serait une excellente méthode.
Pourquoi l'option Diaporama manque-t-elle dans l'application Photos ?
L'option Diaporama est manquante dans l'application Photos car la nouvelle mise à jour demande aux utilisateurs de Windows de passer à Clipchamp pour créer des vidéos à court d'images. Cependant, de nombreux utilisateurs préfèrent toujours les diaporamas et, par conséquent, Windows a une suggestion pour eux. Ils peuvent utiliser l'ancienne version de l'application Photos, Microsoft Photos Legacy.
agregar metadatos a archivos de video
Option de diaporama de l'application Photos manquante dans Windows 11
Si l'option Diaporama de l'application Photos est manquante dans Windows 11, vous disposez des options suivantes :
- Utiliser l'héritage de Microsoft Photos
- Utilisation d'applications de visualisation de photos tierces
- Modification des paramètres de registre à l'aide d'une invite de commande élevée
1] Utiliser l'héritage de Microsoft Photos
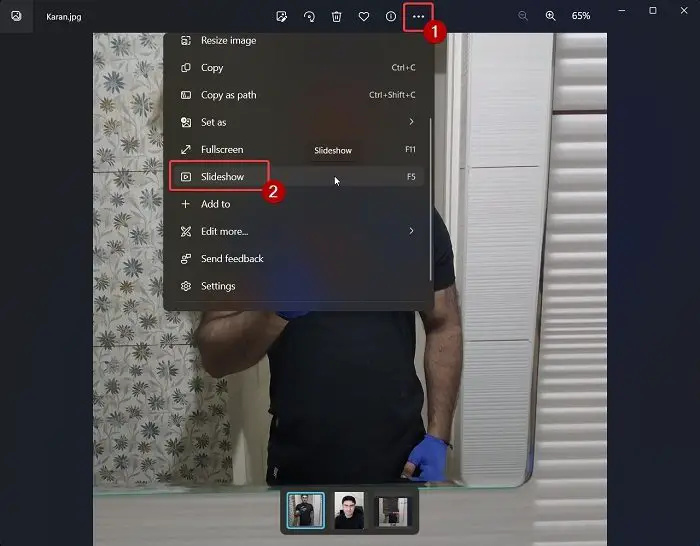
no puedo escribir números en el teclado
Microsoft Photos Legacy est l'ancienne version de l'application Microsoft Photos. Il conserve toutes les anciennes fonctionnalités mais manque les nouvelles. Cependant, vous pouvez l'utiliser pour créer et afficher un diaporama de vos photos. Cela peut être fait comme suit:
- Connectez-vous à votre système à l'aide de votre compte Microsoft .
- Télécharger le Microsoft Photos Héritage candidature de microsoft.com .
- Une fois l'application installée, parcourez et ouvrez les images.
- Maintenant, cliquez sur les 3 points au-dessus de la première image.
- Sélectionner Diaporama de la liste. Alternativement, vous pouvez appuyer sur F5 .
2] Utilisation d'applications de visualisation de photos tierces
Bien que Microsoft Photos et Microsoft Photos Legacy soient d'excellentes applications pour afficher des photos et créer des diaporamas/vidéos, etc., elles ont des limites. Cependant, applications de visualisation de photos tierces ont beaucoup plus de fonctionnalités, et vous pouvez les utiliser à la place.
3] Modification des paramètres de registre à l'aide d'une invite de commande élevée
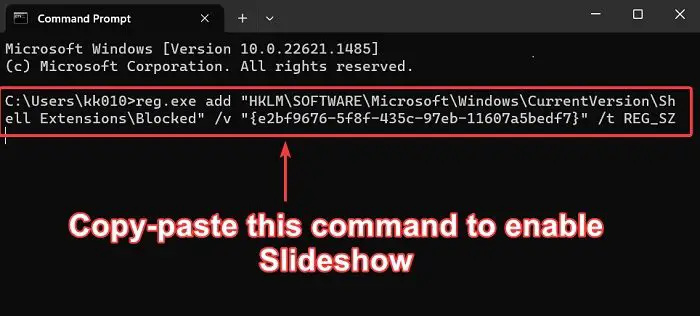
Si vous ne souhaitez pas utiliser l'ancienne application Microsoft Photos, vous pouvez modifier la nouvelle application Photo et autoriser l'option Diaporama. La procédure est la suivante.
reinstalar microsoft edge
Rechercher Invite de commandes dans le Barre de recherche Windows .
Cliquer sur Exécuter en tant qu'administrateur dans le volet de droite pour ouvrir le invite de commande élevée fenêtre.
Dans le invite de commande élevée fenêtre, copiez-collez la commande suivante et appuyez sur Entrée :
screenfacecam
reg.exe add "HKLM\SOFTWARE\Microsoft\Windows\CurrentVersion\Shell Extensions\Blocked" /v "{e2bf9676-5f8f-435c-97eb-11607a5bedf7}" /t REG_SZRedémarrez votre ordinateur.
Maintenant, vous verrez le Diaporama option pour la nouvelle application Photos.
Comment réparer l'application Photos dans Windows 11 ?
Si vous pensez que l'application Photos ne fonctionne pas sur votre système Windows 11, vous pouvez la réparer comme suit.
- Faites un clic droit sur le Commencer bouton et sélectionnez Paramètres du menu.
- Allez à la applications onglet sur la liste sur le côté gauche.
- Dans le volet de droite, accédez à Applications installées .
- Faites défiler jusqu'à Application Microsoft Photos .
- Cliquez sur les 3 points associés à l'application. Sélectionner Options avancées .
- Faites défiler jusqu'à Réinitialiser section et cliquez sur Réparation .
J'espère que cela a aidé à résoudre votre problème. S'il vous plaît laissez-nous savoir dans la section des commentaires.















