En tant qu'expert en informatique, je rencontre souvent des erreurs dans les applications Windows. L'une des erreurs les plus courantes est 'l'erreur d'application Prime.exe dans Windows 11/10'. Cette erreur se produit généralement lorsque l'application n'est pas compatible avec le système d'exploitation ou lorsque l'application a été corrompue. Il existe plusieurs façons de corriger cette erreur. La première consiste à désinstaller l'application, puis à la réinstaller. Cela résoudra généralement le problème. Si cela ne fonctionne pas, vous pouvez essayer de réparer l'application. Pour ce faire, vous devrez utiliser la fonction 'Réparer' dans le Panneau de configuration de Windows. Si aucune de ces méthodes ne fonctionne, vous pouvez essayer de réinstaller le système d'exploitation. Cela résoudra généralement le problème. Cependant, si vous ne disposez pas d'un disque d'installation Windows, vous devrez contacter une société d'assistance informatique professionnelle pour vous aider à résoudre le problème.
Certains utilisateurs signalent avoir vu Prime.exe Erreur d'application sur leurs ordinateurs Windows 11/10. Cette erreur se rencontre le plus souvent dans Ordinateurs IBM ThinkPad . Vous trouverez ci-dessous le message d'erreur exact que les utilisateurs voient lorsqu'ils rencontrent l'erreur :
Prime.exe Erreur d'application
L'instruction à 00007FFA28483466 faisait référence à la mémoire à 00000000000000024. La mémoire n'a pas pu être écrite.
Cliquez sur OK pour fermer le programme.

ejecutar el archivo por lotes como administrador sin preguntar
D'autres cas de cette erreur peuvent être :
- Erreur d'application : PRIME.EXE
- Erreur de logiciel Win32 : PRIME.EXE
- PRIME.EXE ne fonctionne pas
- PRIME.EXE : chemin d'accès à l'application non valide.
Dans cet article, nous aborderons ce problème en détail.
Qu'est-ce que Prime.exe ?
Prime.exe est un fichier exécutable créé par IBM Inc pour les modèles IBM ThinkPad. Il s'agit d'un outil de récupération de CD pour les systèmes IBM. Cependant, il existe des logiciels malveillants et des logiciels publicitaires d'extraction de crypto-monnaie qui portent le nom Basique .
Pour déterminer si Prime.exe est authentique sur votre système, assurez-vous d'abord que vous disposez d'un système IBM. Si vous avez un système IBM, assurez-vous que le fichier Prime.exe se trouve à cet emplacement − C:Program FilesIBM Inc.CD de récupération du produit . Si l'emplacement est complètement différent, le fichier en question peut être un virus.
Si vous voulez savoir si un fichier est un virus ou non, vous pouvez essayer plusieurs méthodes telles que la vérification en ligne des logiciels malveillants ou l'analyse du fichier avec Windows Defender. Pour en savoir plus, consultez notre guide sur la façon de vérifier si un fichier est un logiciel malveillant ou non.
Correction de l'erreur d'application Prime.exe dans Windows 11/10
Les virus sont la principale cause de cette erreur, donc pour résoudre ces problèmes, nous devons exécuter un logiciel antivirus capable d'analyser et de supprimer les logiciels malveillants de votre système. Dans certaines situations, la réinstallation du programme concerné restaurera le fichier EXE, résolvant ainsi le problème. Voici les méthodes que vous pouvez utiliser pour résoudre les erreurs d'application Prime.exe sur Windows 11/10 PC :
- Vérifiez votre système pour les virus ou les logiciels malveillants
- Exécuter les diagnostics de la mémoire
- Redimensionner la mémoire virtuelle
- Exécutez CHKDSK
- Exécuter la restauration du système
Commençons par le guide de dépannage.
cotizaciones de acciones en tiempo real sobresalir
1] Vérifiez votre système pour les virus ou les logiciels malveillants.
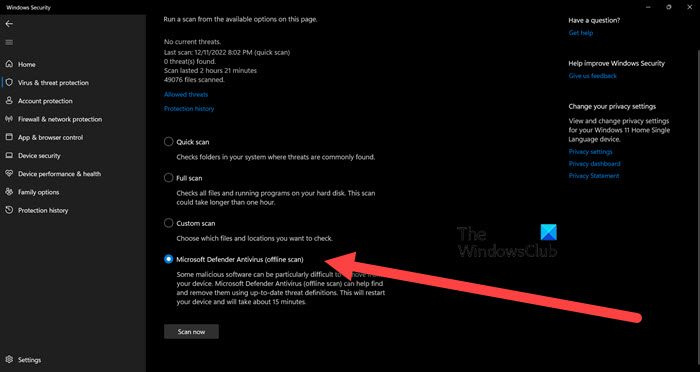
Pour vous assurer que votre ordinateur n'est pas infecté par le logiciel publicitaire Prime, nous vous suggérons d'analyser votre ordinateur avec Windows Defender. Pour exécuter une analyse de Windows Defender, suivez ces étapes :
- Presse Windows + moi touche pour ouvrir les paramètres.
- Presse Confidentialité et sécurité sur le côté gauche de l'écran, puis sélectionnez Sécurité Windows.
- Presse Ouvrez la sécurité Windows.
- Choisir Protection contre les virus et menaces > paramètres d'analyse.
- Faites ensuite défiler l'écran pour découvrir Antivirus Microsoft Defender (analyse hors ligne) et cliquez dessus.
- Cliquez ensuite sur Options de numérisation bouton.
Alternativement, vous pouvez également utiliser un logiciel antivirus gratuit hors ligne ou télécharger et analyser le fichier suspect sur l'un de ces scanners de logiciels malveillants en ligne gratuits.
Lire: AcroCEF/RdrCEF.exe Erreur d'application
2] Exécutez le diagnostic de la mémoire
Vous pouvez également rencontrer ladite erreur s'il y a un problème avec votre mémoire système. Dans ce cas, nous devons exécuter l'outil de diagnostic de la mémoire. Cet outil vérifiera votre RAM et s'assurera qu'il n'y a pas de mauvaise mémoire. Pour l'exécuter, recherchez 'Exécuter le diagnostic de la mémoire' dans le menu Démarrer, puis cliquez sur Redémarrer maintenant et recherchez les problèmes. Il va scanner votre mémoire et vous montrer le résultat.
3] Redimensionner la mémoire virtuelle
Vous pouvez également rencontrer l'erreur ci-dessus en raison d'une mémoire virtuelle insuffisante. Dans ce cas, nous vous recommandons d'augmenter la mémoire virtuelle pour résoudre le problème. Cette solution est particulièrement utile sur un système avec moins de mémoire physique. Pour augmenter la mémoire virtuelle, suivez les étapes indiquées.
- Trouvez 'Performance' dans le menu Démarrer et ouvrez Personnalisez l'apparence et les performances de Windows.
- Aller à Plus > Modifier.
- Décochez UN gestion automatique de la taille du fichier d'échange pour tous les pilotes.
- Cochez « Taille personnalisée » et sélectionnez la taille appropriée.
Après avoir augmenté la mémoire virtuelle, vérifiez si le problème est résolu.
4] Exécutez CHKDSK
Vous pouvez rencontrer le message d'erreur en question si vos disques sont corrompus. Il est recommandé d'utiliser la commande CHKDSK sur la ligne de commande pour l'analyse et la réparation.
5] Exécutez la restauration du système.
La restauration du système est un outil Windows intégré qui est utilisé pour protéger et restaurer les logiciels informatiques. Il prendra un instantané de vos fichiers système et du registre Windows et les enregistrera en tant que points de restauration. Si vous avez créé un outil de restauration du système, vous pouvez le déployer maintenant pour restaurer votre système à un état où il n'y avait pas d'erreur Prime.exe. Suivez les étapes ci-dessous pour démarrer la restauration du système.
- rechercher Point de restauration système depuis le menu de démarrage.
- Allez dans la section 'Restauration du système'.
- Cliquez sur Suivant














