Si ton Le PC Windows fonctionne lentement après le redémarrage , alors cet article vous aidera à résoudre ce problème. Ce problème peut survenir en raison de fichiers système corrompus, d'un trop grand nombre de programmes de démarrage ou de processus en arrière-plan, d'un espace disque faible, de ressources système faibles, etc.
Réparer le PC Windows qui fonctionne lentement après le redémarrage
Si votre PC Windows 11/10 fonctionne lentement après le redémarrage, vous devrez alors examiner les causes potentielles suivantes :
- Vérifiez les programmes de démarrage
- Restaurer les paramètres par défaut du plan d'alimentation
- Suspendre la synchronisation OneDrive
- Vérifiez si votre antivirus tiers est la cause
- Désinstallez et réinstallez le pilote de la carte graphique
- Mettre à jour le BIOS
Avant de l'être, vous voudrez peut-être exécuter Windows Update et le Vérificateur de fichiers système .
1] Vérifiez les programmes de démarrage
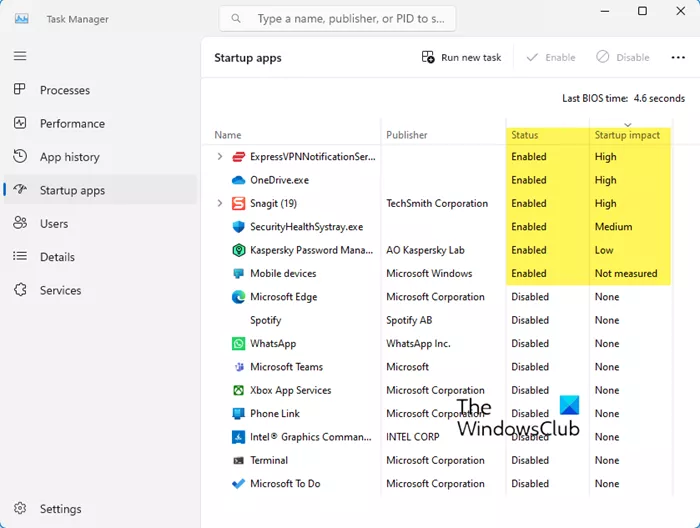
Les programmes de démarrage peuvent créer ce problème, car il est courant que la plupart des programmes s'ajoutent à la liste de démarrage. En conséquence, votre ordinateur a tendance à gaspiller des ressources et peut-être à le ralentir. Ouvrez le Gestionnaire des tâches et désactiver les programmes de démarrage qui ont un impact élevé ou ceux dont vous n'avez pas besoin à chaque démarrage. Cet article vous montrera quels programmes de démarrage vous pouvez désactiver en toute sécurité .
tiempo de apagado
Lire : Comment trouver des programmes de démarrage cachés ralentissant le démarrage de Windows
Vous pouvez également rechercher les programmes monopolisant les ressources dans le Gestionnaire des tâches. Vous devez désinstaller les programmes indésirables installés sur votre système.
2] Restaurer les paramètres par défaut du plan d'alimentation
Réinitialisez vos paramètres d'alimentation aux valeurs par défaut de Windows et voyez si cela fonctionne pour vous. Vous pouvez également exécuter le Dépanneur d'alimentation et laissez-le résoudre les problèmes s'il y en a. Vous pourriez aussi activer le plan d'alimentation Ultimate Performance et voyez si cela aide.
3] Suspendre la synchronisation OneDrive
cómo cambiar el fondo de powerpoint
Il est possible que la synchronisation OneDrive soit à l'origine du problème. Nous vous proposons donc suspendre la synchronisation de votre OneDrive et voyez si cela aide. Pour ce faire, suivez les étapes ci-dessous :
- Dans la barre des tâches, recherchez le OneDrive icône près de la zone de notification.
- Cliquer sur Paramètres .
- Cliquer sur Suspendre la synchronisation .
4] Vérifiez si votre antivirus tiers est la cause
Si vous avez installé un antivirus tiers sur votre PC, il est possible que votre PC ne dispose pas de suffisamment de ressources pour l'antivirus. Pour vérifier cela, désactivez ou désinstallez votre antivirus tiers. Si votre PC fonctionne bien après la désinstallation de l'antivirus tiers, mettez à jour votre matériel et votre RAM. De plus, vous pouvez passer à un autre antivirus si vous utilisez un antivirus gratuit .
5] Désinstallez et réinstallez le pilote de la carte graphique
Un pilote de carte graphique obsolète et corrompu peut ralentir votre PC. Assurez-vous que le pilote de votre carte graphique est à jour. Vous pouvez télécharger la dernière Pilote de carte graphique du site officiel du fabricant de votre ordinateur . Après avoir téléchargé le pilote de la carte graphique, supprimez complètement le pilote d'affichage à l'aide de DDU . Après cela, exécutez le fichier d'installation et installez le pilote.
6] Mettre à jour le BIOS
Nous vous proposons également mettez à jour votre BIOS . Vous pouvez le faire en téléchargeant la mise à jour du BIOS depuis le site officiel du fabricant de votre ordinateur.
Si rien n'y fait, effectuer une restauration du système et voir si ça marche.
Pourquoi mon PC est-il si lent ?
Il peut y avoir plusieurs raisons pour lesquelles votre Le PC est tellement lent ou en retard . La surcharge des ressources, le faible espace disque et la poussière accumulée sont les raisons les plus courantes. Nous vous suggérons d'ouvrir le boîtier de votre ordinateur et de nettoyer correctement votre ordinateur. Demandez l'aide d'un professionnel si vous ne le savez pas. L’ancien matériel est également l’une des causes possibles de la lenteur des performances du PC. Nous vous suggérons de mettre à niveau votre matériel. Si possible, installez un SSD.
Lire : Windows 11 très lent après la mise à jour
Comment nettoyer mon PC ?
Au fil du temps, la poussière s'accumule à l'intérieur du boîtier du PC et affecte ses performances. Vous devez nettoyer votre PC de temps en temps. À nettoyer physiquement votre PC , éteignez-le complètement, puis retirez le cordon d'alimentation pour éviter tout choc électrique. Maintenant, ouvrez le boîtier de l'ordinateur. Vous pouvez utiliser un compresseur d'air pour éliminer la poussière. Maintenant, utilisez le chiffon doux non pelucheux pour nettoyer les composants de votre PC.
Lire ensuite : L'ordinateur Windows met une éternité à redémarrer .














