Cet article couvrira les moyens d'activer et corriger la politique de sécurité locale manquante dans Windows 11/10 . De nombreux utilisateurs de Windows Home Edition ont signalé que le gestionnaire de politique de sécurité locale (secpol.msc) est absent de leurs systèmes exécutant Windows 11 ou Windows 10. Si vous essayez de ouvrir le gestionnaire de politique de sécurité locale en utilisant la boîte de dialogue Exécuter, vous obtenez le message d'erreur :
Windows ne peut pas trouver 'secpol.msc'. Assurez-vous d'avoir saisi le nom correctement, puis réessayez.
minecraft windows 10 no descarga
Cela signifie que votre système d'exploitation Windows manque secpol.msc ou qu'il n'est pas activé.

Windows 11/10 est livré avec des consoles de gestion Microsoft qui aident les utilisateurs à gérer leurs systèmes d'exploitation. Cependant, certaines consoles, telles que la gestion de la stratégie de sécurité locale et l'éditeur de stratégie de groupe, ne sont disponibles que pour les utilisateurs des systèmes d'exploitation Enterprise et Professional. Nous vous aiderons à résoudre ce problème car secpol.msc est manquant dans les éditions Windows Home. Il n'est pas nécessaire d'acheter un autre système d'exploitation pour obtenir les consoles, vous pouvez les installer, les trouver ou les activer avec votre système d'exploitation actuel. Gardez-le ici pour plus d'informations sur ce sujet.
Qu'est-ce que secpol.msc et pourquoi manque-t-il sous Windows 10/11 ?
La politique de sécurité locale (secpol.msc) est une console de gestion utilisée par un administrateur pour définir et configurer les paramètres de sécurité sur l'ordinateur hôte. Par exemple, un administrateur peut définir des exigences de mot de passe, telles que le nombre de caractères, la longueur et le type.
Les politiques de sécurité ont également un contrôle de compte d'utilisateur (UAC), qui est utilisé pour empêcher et contrôler les changements dans les systèmes qui ne sont pas confirmés ou autorisés. Secpol accorde également des autorisations et des privilèges en fonction de la manière dont un utilisateur interagit avec un ordinateur et de ce à quoi il peut accéder. Si un compte d'utilisateur dispose d'autorisations administratives, il peut accéder et modifier le gestionnaire de politique de sécurité locale.
Le gestionnaire de politique de sécurité locale, ou secpol, est manquant sur votre PC car vous utilisez un système d'exploitation Windows Home Edition. Vous obtiendrez une erreur indiquant que Windows ne peut pas trouver secpol.msc. Ces paramètres se trouvent sous l'éditeur de stratégie de groupe, qui est une fonctionnalité avancée de Windows uniquement disponible dans les éditions Windows 10/11 Pro, Education et Enterprise. Une autre raison pour laquelle secpol.msc est manquant est qu'il n'est pas activé sur votre PC. Vous devrez donc l'activer manuellement à l'aide de différentes méthodes, telles que les commandes PowerShell.
Correction de la politique de sécurité locale manquante dans Windows 11/10
Pour fixer le Politique de sécurité locale manquante erreur sur votre Windows, vous devez installer ou activer secpol.msc à l'aide de l'invite de commande ou en téléchargeant un script gpedit.msc. Il est bon de noter que la gestion de la stratégie de sécurité locale est un ensemble de paramètres sous la console de stratégie de groupe locale. Cela signifie que lorsque vous activez gpedit.msc, vous activez la stratégie de groupe et par conséquent activez la stratégie de sécurité locale.
Vous disposez des options suivantes :
- Installer la politique de sécurité locale à l'aide de l'invite de commande
- Téléchargez et exécutez GPEDIT Enabler
- Mise à niveau de Windows Home vers Pro, Professional ou Education
Avant que tu commences, vérifier quelle version de Windows 11/0 vous avez installé. S'il s'agit de Windows 11/10 Enterprise, Pro ou Education et que vous ne voyez toujours pas secpol.msc, exécutez le Vérificateur de fichiers système , DISME ou Réinitialiser ce PC pour réparer les fichiers système potentiellement corrompus . Si vous utilisez Windows 11/10 Home, lisez la suite.
Windows ne peut pas trouver 'secpol.msc'
1] Installer la politique de sécurité locale à l'aide de l'invite de commande
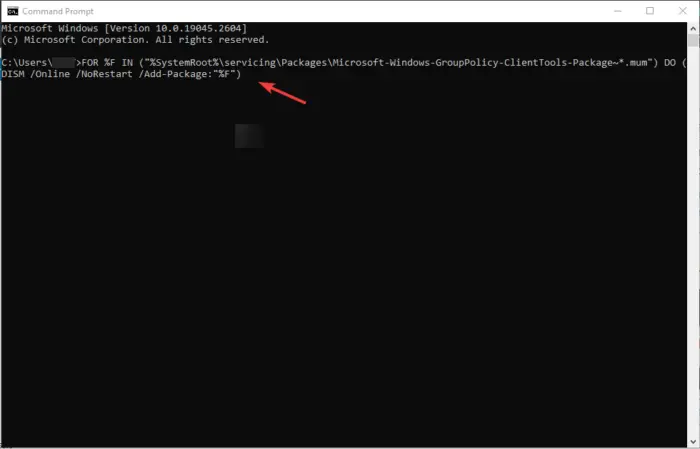
Ici, vous devrez exécuter certaines commandes à l'aide de DISM sur le système d'exploitation Windows Home. C'est une méthode simple qui ne nécessite aucun robot pour être exécutée.
Si la politique de sécurité locale (secpol.msc) est manquante sur votre ordinateur Windows 11/10, tapez cmde dans le champ de recherche et sélectionnez Exécuter en tant qu'administrateur ouvrir Invite de commandes .
Mettez les commandes suivantes dans les fenêtres d'invite de commande et appuyez sur la touche Entrer bouton après chacun.
monitor de recursos de windows 10
FOR %F IN ("%SystemRoot%\servicing\Packages\Microsoft-Windows-GroupPolicy-ClientTools-Package~*.mum") DO (DISM /Online /NoRestart /Add-Package:"%F")FOR %F IN ("%SystemRoot%\servicing\Packages\Microsoft-Windows-GroupPolicy-ClientExtensions-Package~*.mum") DO (DISM /Online /NoRestart /Add-Package:"%F")Attendez que les commandes s'exécutent à 100 %.
Une fois fait, redémarrage votre ordinateur.
Après cela, ouvrez le Courir boîte de dialogue en appuyant sur la Touche Windows + R .
Tapez gpedit.msc puis cliquez sur D'ACCORD ou appuyez sur Entrer . L'erreur ne devrait pas apparaître. C'est ça.
Les étapes ci-dessus activeront l'éditeur de stratégie de groupe et donc activeront la stratégie de sécurité locale. Votre système d'exploitation disposera désormais de toutes les politiques nécessaires et fonctionnelles disponibles sur les versions Windows Enterprise, Pro ou Education.
2] Téléchargez et exécutez le fichier GPEDIT Enabler BAT
Cette étape implique l'utilisation d'un programme d'installation tiers. Nous avons examiné de nombreux Activateurs GPEDIT et nous pensons que beaucoup d'entre eux peuvent être téléchargés en toute sécurité. Dans notre cas, nous utiliserons un fichier .zip Mediafire.
Pour télécharger et installer gpedit.msc, créer d'abord un point de restauration système puis suivez les étapes ci-dessous :
- D'abord, télécharger le fichier BAT de l'activateur gpedit de nos serveurs
- Localisez le fichier zip dans votre dossier Téléchargements et faites un clic droit dessus, puis choisissez Extraire ici .
- Après l'extraction, vous devriez voir un GPEDIT-Enabler.bat dans le dossier. Faites un clic droit sur le fichier et cliquez sur Exécuter en tant qu'administrateur .
- Une fenêtre d'invite de commande apparaîtra et commencera à installer gpedit.msc automatiquement.
- Donnez à votre PC pour terminer le processus, il vous indiquera la progression en pourcentage.
- Vous verrez le message Appuyez sur n'importe quelle touche pour continuer sur la même fenêtre, continuez et appuyez sur n'importe quelle touche du clavier. Cela quittera l'invite de commande.
- Redémarrez votre ordinateur et testez gpedit.msc dans le Courir boite de dialogue. Il devrait s'ouvrir.
3] Mise à niveau de Windows Home vers Pro, Professional ou Education
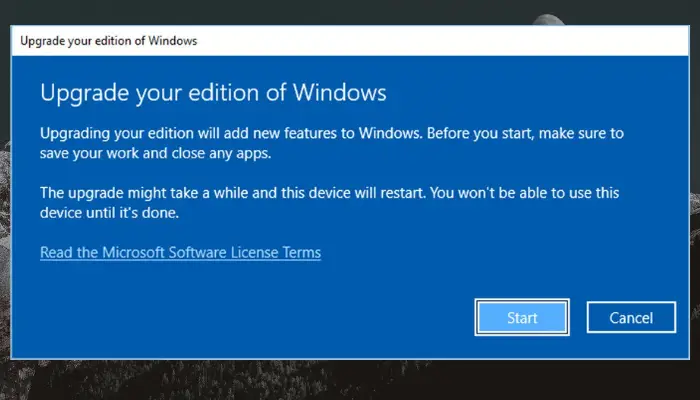
Si vous voulez et pouvez mettre à niveau votre édition Windows Home , vous pouvez le faire. La mise à niveau de votre système d'exploitation ne nécessitera aucune autre étape, car l'éditeur de stratégie de groupe est fourni de manière native avec les versions Windows Pro, Education et Professional. Voici comment mettre à niveau votre édition Windows Home :
- Allez sur votre PC Paramètres en appuyant sur le Touche Windows + I .
- Aller à Mise à jour et sécurité , puis à Activation .
- Clique sur le Aller au magasin option.
- Allez-y pour acheter le Pro édition de Windows 111/10
- Testez gpedit.msc comme nous l'avons fait dans les méthodes ci-dessus. Cela devrait fonctionner maintenant.
Nous espérons que l'une des méthodes ci-dessus fonctionnera pour vous.
reconstruir bcd
Comment actualiser la politique de sécurité locale ?
Pour actualiser manuellement la politique de sécurité locale , taper gpupdate dans PowerShell et appuyez sur Entrer . Lorsque la stratégie est actualisée, l'hôte local est automatiquement inscrit par l'autorité de certification (CA). La stratégie de groupe est généralement actualisée automatiquement lorsqu'un utilisateur se connecte à l'ordinateur de l'utilisateur du domaine ou lorsque vous redémarrez l'ordinateur de l'utilisateur du domaine. Il y a aussi un rafraîchissement périodique, qui est effectué toutes les 1 heure et 30 minutes.
En rapport : Windows ne peut pas trouver GPEDIT.MSC sur Windows 11
Comment importer la politique de sécurité locale ?
Pour importer la politique de sécurité locale , ouvrez le Éditeur de politique de sécurité locale et, dans le volet de gauche, faites un clic droit sur le Les paramètres de sécurité . Clique sur le Politique d'importation option. Naviguez et localisez l'emplacement où vous avez enregistré le fichier de paramètres de sécurité, puis consultez le Fichier INF . Clique sur le Ouvrir , puis redémarrez votre PC pour enregistrer et appliquer la politique de sécurité locale que vous avez importée. C'est tout.















