En tant qu'expert en informatique, je suis toujours à la recherche de nouvelles façons d'optimiser mon flux de travail et d'augmenter ma productivité. J'ai récemment découvert une nouvelle fonctionnalité de Windows 11 qui vous permet d'être averti lorsqu'un programme s'ajoute à la liste de démarrage. C'est un excellent moyen de garder une trace des programmes qui démarrent automatiquement et de ceux que vous souhaitez désactiver. Pour profiter de cette fonctionnalité, rendez-vous simplement dans l'application Paramètres et cliquez sur l'onglet 'Notifications'. À partir de là, vous voudrez activer la bascule 'Recevoir une notification lorsqu'un programme s'ajoute à la liste de démarrage'. Une fois que vous avez fait cela, vous commencerez à recevoir des notifications chaque fois qu'un programme s'ajoute à la liste de démarrage. C'est un excellent moyen de garder une trace des programmes qui démarrent automatiquement et de ceux que vous souhaitez désactiver. Si vous êtes comme moi et que vous cherchez toujours des moyens d'optimiser votre flux de travail et d'augmenter votre productivité, alors c'est une excellente fonctionnalité dont vous pouvez profiter.
Dans cette leçon, nous allons vous montrer comment être averti lorsqu'une application est ajoutée aux applications de chargement automatique DANS Windows 11 . Cela peut être fait avec natif Notification de lancement d'application fonctionnalité de Windows 11. Cela peut être très utile lorsqu'une application ou un programme s'ajoute à Démarrage de Windows liste et vous ne le savez pas. Chaque fois que le système reconnaît une nouvelle application en cours de lancement (application Microsoft Store ou un programme tiers tel qu'un navigateur), vous recevrez une bannière de notification ou une notification de bureau dans le coin inférieur droit, comme dans l'image ajoutée ci-dessous.
Fonction de notification des applications de démarrage dans Windows 11

Si vous avez manqué ou n'avez pas remarqué la bannière de notification, vous pouvez également voir Notification de lancement d'application articles dans Centre de notification (Win + N) Windows 11 car nous recevons des notifications pour d'autres applications dans cette barre. De plus, vous pouvez également gérer les paramètres de notification de lancement d'application selon vos exigences. Dans ce guide, les deux sections sont traitées séparément avec un guide étape par étape.
Être averti lorsqu'une application est ajoutée aux applications de démarrage dans Windows 11
À l'aide de la fonction de notification des applications de démarrage, vous pouvez forcer Windows 11 à afficher une notification lorsqu'une application est ajoutée aux applications de démarrage.
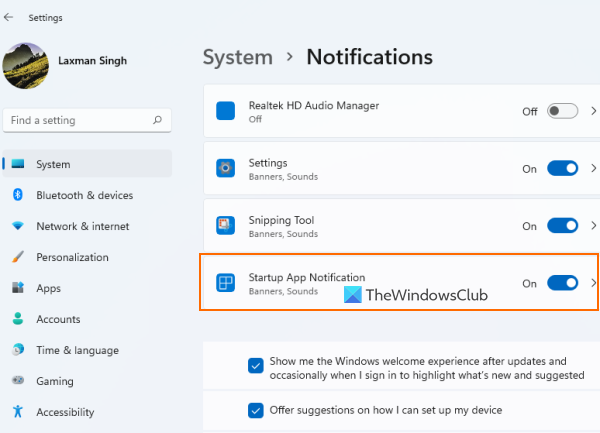
Pour être averti lorsqu'une application est ajoutée à Applications à lancer list sur votre PC Windows 11, suivez ces étapes :
- Ouvrez l'application Paramètres de Windows 11 à l'aide de Gagnez + moi touche de raccourci
- Cliquer sur Avis l'option est présente dans la section de droite Système catégorie
- Défiler vers le bas Avis page
- Allumer Notification de lancement d'application bouton disponible sous Notifications d'applications et d'autres expéditeurs option.
C'est tout! Le système fera maintenant tout le travail et vous serez averti chaque fois qu'une application est configurée pour se lancer lors de la connexion.
Une fois que vous avez découvert cela, vous pouvez accéder courir la page est présente dans Programmes la catégorie d'applications Paramètres, puis empêchez les applications de s'ouvrir ou de s'exécuter au démarrage. Ou, cliquez sur la bannière de notification elle-même pour ouvrir directement la page de démarrage et effectuer les actions nécessaires.
Désactiver la notification de lancement d'application dans Windows 11
Si vous ne souhaitez pas recevoir de telles notifications, vous pouvez simplement désactiver la fonction de notification de l'application de démarrage sur votre système Windows 11. Pas:
historial de la línea de comandos de Windows
- Utiliser Gagnez + moi raccourci clavier pour ouvrir l'application Paramètres
- Cliquez sur Avis option
- Faites défiler la page
- Cliquez sur Notification de lancement d'application bouton pour désactiver cette fonction.
Connecté: Comment activer ou désactiver les notifications des applications et autres expéditeurs dans Windows 11/10.
Gestion des paramètres de notification de lancement d'application dans Windows 11
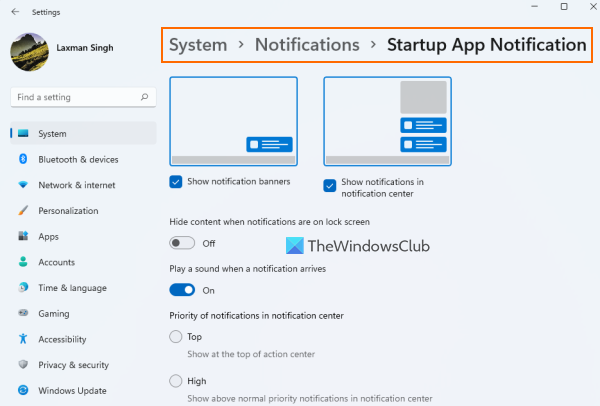
Une fois que vous avez activé le bouton Notification de lancement d'application, cliquez sur le bouton Notification de lancement d'application option. Cela fournira une section distincte pour la gestion des paramètres ou des options de notification pour le lancement des applications. Paramètres disponibles :
creador de collage en línea sin descarga
- Afficher/masquer les bannières de notification
- Émettre un son lorsqu'une notification arrive
- Afficher/masquer les notifications dans le centre de notification
- Définir la priorité des notifications dans le centre de notification :
- supérieur
- Haut: Cela permet aux notifications de lancement d'application d'être affichées au-dessus des notifications de priorité normales.
- Ordinaire: Il affichera les notifications de démarrage de l'application sous les notifications de haute priorité.
- Masquez le contenu lorsque les notifications sont sur l'écran de verrouillage.
Ce Notification de lancement d'application La fonction est vraiment utile pour les utilisateurs qui ne comprennent pas ce qu'ils ont ou une application qui s'est ajoutée à la liste des éléments de démarrage. Cependant, cela n'aide que lorsque l'application est ajoutée à liste de lancement principale (celui que nous voyons sur la page initiale de l'application Paramètres et courir onglet du gestionnaire de tâches) et non d'autres emplacements de lancement.
Pour supprimer les programmes ajoutés à d'autres emplacements de démarrage, vous pouvez soit essayer d'autres moyens de désactiver le démarrage automatique des programmes (par exemple, stratégie de groupe, planificateur de tâches, etc.) ou utiliser l'aide des outils du gestionnaire de démarrage.
J'espère que ça aide.
Où se trouvent les notifications pour les applications en cours d'exécution ?
Si vous souhaitez être averti lorsque certaines applications sont ajoutées à la liste des applications de démarrage sur votre système Windows 11, vous devez activer Notification de lancement d'application fonctionnalité pour cela. Vous pouvez vérifier les étapes pour cela dans ce post ci-dessus. Vous pourrez également gérer les paramètres liés aux notifications de lancement d'application.
Comment ajouter une application aux notifications dans Windows 11 ?
Pour recevoir des notifications pour une application dans Windows 11, ouvrez d'abord Avis page dans l'application Paramètres. Après cela, faites défiler la liste disponible dans la section Notifications d'applications et d'autres expéditeurs chapitre. Basculez le bouton disponible pour l'application ou le programme pour lequel vous souhaitez recevoir des notifications.
Comment voir les programmes en cours d'exécution dans Windows 11 ?
Les programmes et applications de démarrage sont stockés à différents endroits dans Windows 11. Mais, si vous souhaitez vérifier quels programmes de démarrage sont ajoutés à la liste de démarrage principale, alors pour cela :
- Ouvrez la page de démarrage (dans la catégorie Applications) de l'application Paramètres de Windows 11/10. Il affichera les programmes tiers ainsi que les applications Microsoft Store.
- Ouvrez le gestionnaire de tâches et passez à courir languette
- Entrez |__+_| dans la barre d'adresse Conducteur et appuyez sur Entrer clé. Il affichera une liste des programmes de démarrage et vous verrez également l'emplacement complet du dossier de démarrage de l'utilisateur actuel.
En savoir plus: Comment toujours afficher toutes les icônes dans la zone de notification Windows 11/10 .





![Erreur Battle.net BLZBNTAGT000008A4 sur PC [Corrigé]](https://prankmike.com/img/games/EF/battle-net-blzbntagt000008a4-error-on-pc-fixed-1.jpg)









