Certains utilisateurs ont remarqué que lorsqu'ils démarrent l'ordinateur et regardent dans le gestionnaire de tâches, Dell Data Manager affiche une utilisation élevée du processeur, de la mémoire, du disque ou de l'alimentation . Le problème est courant et principalement causé par des fichiers de programme corrompus, des conflits de logiciels ou des logiciels malveillants.
bandeja de entrada combinada de Outlook

Qu'est-ce que le gestionnaire de données Dell ?
Dell Data Manager est un processus de Dell Support Assist qui s'occupe de vos données. Il assure une sauvegarde régulière des données pour éviter les incohérences dans les données. Vous ne pouvez pas accéder à Dell Data Manager dans le Panneau de configuration ou les Paramètres, mais vous pouvez le voir dans le Gestionnaire des tâches.
Correction de l'utilisation élevée du processeur, de la mémoire, du disque ou de l'alimentation de Dell Data Manager
Une mauvaise configuration dans Dell Support Assist Manager peut également être à l'origine de ce problème. Si Dell Data Manager affiche une utilisation élevée du processeur, de la mémoire, du disque ou de l'alimentation dans le gestionnaire des tâches de votre ordinateur Windows, suivez ces suggestions pour résoudre le problème.
- Désactivez l'option de réparation du système dans Dell Support Assist
- Mettre à jour tous les pilotes
- Dépannage dans l'état de démarrage minimal
- Analysez votre ordinateur à la recherche de logiciels malveillants
- Désinstaller le gestionnaire de données Dell
Commençons
1] Désactivez l'option de réparation du système dans Dell Support Assist
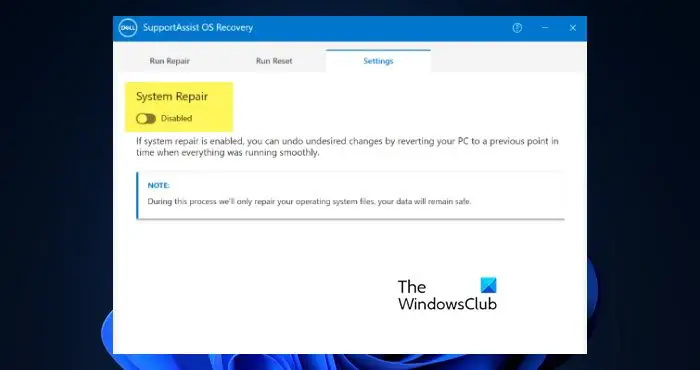
La réparation du système est une fonctionnalité de l'application Dell Support Assist qui fait ce que son nom l'indique. Cependant, pour le moment, vous devez désactiver la réparation du système à partir des paramètres de Dell Support Assist, car cela augmente la surtension du processeur. Pour faire de même, suivez les étapes ci-dessous.
- Ouvrir Panneau de commande depuis le menu Démarrer.
- Aller à Système et sécurité.
- Ouvrir Récupération du système d'exploitation SupportAssist.
- Allez à la Paramètres onglet puis désactiver Réparation du système.
Après avoir désactivé la fonctionnalité, redémarrez votre ordinateur, puis vérifiez si le problème est résolu.
2] Mettre à jour tous les pilotes
Si les pilotes de votre ordinateur ne sont pas mis à jour, il est très probable que certaines applications rencontrent des problèmes de compatibilité et, par conséquent, causent toutes sortes de problèmes. Dans ce cas, nous devons mettre à jour tous les pilotes présent sur votre ordinateur. La meilleure façon de le faire, dans ce cas, serait via les mises à jour Windows > Mises à jour facultatives du pilote . Voyez s'il y en a qui sont offerts pour votre appareil et installez-les
taskhostw.exe
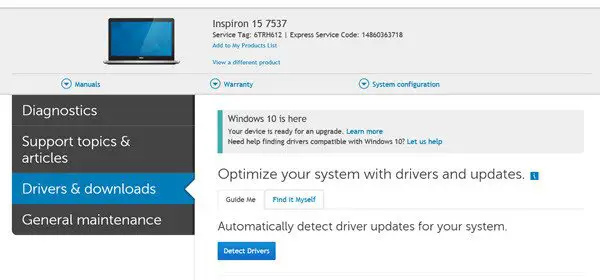
Utilitaire de mise à jour Dell peut également vous aider à télécharger ou à mettre à jour les pilotes Dell. Dell automatise l'ensemble du processus. Il détectera le modèle et la marque de votre appareil et de ses composants et verra quels pilotes sont nécessaires pour cela.
3] Résoudre les problèmes dans l'état de démarrage minimal
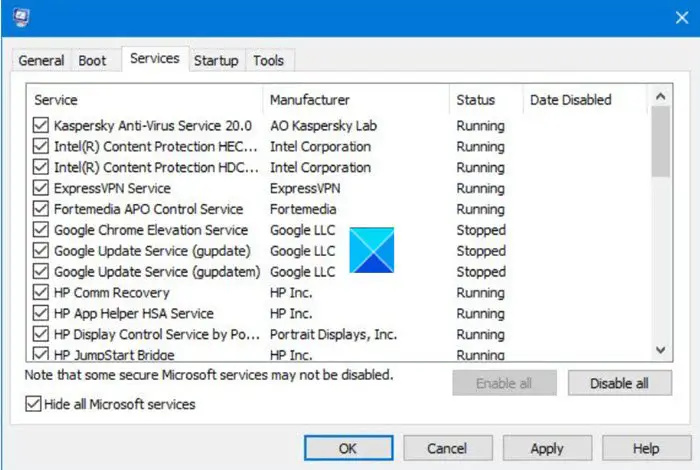
L'utilisation des ressources Dell Data Manager est causée par des processus d'application tiers liés à Dell. Ce problème peut donc être résolu en arrêtant ces applications. Pour ce faire nous devons démarrer l'ordinateur dans un démarrage propre dans lequel l'ordinateur démarrera avec un ensemble minimal de pilotes et de programmes de démarrage. Suivez les solutions mentionnées ci-dessous pour faire de même.
el disco está protegido contra escritura windows 7
- Appuyez sur la touche Windows et tapez ‘ configuration du système' et appuyez sur Entrée.
- Sous Configuration du système, cliquez sur le Prestations de service languette.
- Cochez la case Masquer tous les services Microsoft.
- Ici, cliquez sur le Désactiver tous les puis cliquez sur Appliquer > OK.
- Maintenant, allez dans l'onglet Démarrage et appuyez sur Ouvrir le gestionnaire de tâches.
- Recherchez les services liés à Dell et désactivez-les.
- Enfin, fermez le Gestionnaire des tâches et redémarrez l'ordinateur.
Une fois votre ordinateur redémarré, il démarrera sans de nombreux services inutiles. Vous devez ensuite activer manuellement les services pour déterminer quelle application est à l'origine du problème. Une fois que vous tombez sur le coupable, supprimez-le de votre système ou maintenez son service désactivé.
4] Analysez votre ordinateur à la recherche de virus et de logiciels malveillants
Assurez-vous que le problème est le résultat d'un virus ou d'un logiciel malveillant qui a infecté votre ordinateur. Dans ce cas, vous devez rechercher les fichiers malveillants, puis les supprimer de votre ordinateur. Pour faire de même, vous pouvez utiliser n'importe quel antivirus tiers que vous possédez ou utiliser l'antivirus Windows Defender.
J'espère que vous pourrez résoudre le problème en utilisant les solutions mentionnées dans cet article.
Comment désactiver Dell Data Manager ?
Dell Data Manager fait partie de Dell Support Assist, dans ce cas, vous devez désactiver l'application Assist. On peut désactiver l'application à partir de l'application de configuration du système, accédez à Prestations de service puis désactivez tous les services associés.
Pourquoi mon CPU est-il toujours à 100 % ?
Si ton Le CPU est toujours à 100% , il est très probable que certaines applications lourdes soient configurées pour se lancer au démarrage, puis continuent à consommer vos ressources. Non seulement cela, si vos fichiers système sont corrompus, certains systèmes continueront de monopoliser le CPU, le GPU, la mémoire ou tout autre composant de votre ordinateur.















