En tant qu'expert en informatique, je suis toujours à la recherche de moyens d'améliorer mon flux de travail et d'augmenter mon efficacité. Pour ce faire, je me tiens au courant des derniers protocoles de sécurité et je m'assure que mes appareils sont tous mis à jour. Récemment, je me suis concentré sur la mise à jour de mon système d'exploitation Windows 11 pour tirer parti du nouveau protocole de sécurité WPA3. Voici un guide rapide sur la façon d'activer WPA3 et de se connecter au Wi-Fi avec la sécurité WPA3 dans Windows 11. Pour commencer, ouvrez l'application Paramètres en appuyant sur la touche Windows + I de votre clavier. Ensuite, cliquez sur la catégorie 'Réseau & Internet'. Ensuite, cliquez sur l'onglet 'Wi-Fi' sur le côté gauche de l'écran. Ensuite, faites défiler vers le bas et cliquez sur le lien 'Gérer les réseaux connus'. Maintenant, trouvez le réseau auquel vous souhaitez vous connecter et cliquez dessus. Ensuite, cliquez sur le bouton 'Propriétés'. Faites défiler vers le bas et trouvez le menu déroulant 'Type de sécurité'. Cliquez dessus et sélectionnez l'option 'WPA3'. Enfin, cliquez sur le bouton 'Connecter' et entrez le mot de passe du réseau lorsque vous y êtes invité. C'est ça! Vous êtes maintenant connecté au réseau en utilisant le protocole de sécurité WPA3.
Tu veux se connecter au wifi en utilisant la sécurité WPA3 dans Windows 11 ? La sécurité WPA3 est la dernière norme WiFi avec un niveau de sécurité beaucoup plus élevé que ses prédécesseurs, conçue pour protéger les utilisateurs WiFi contre les attaques et les menaces de sécurité. De nombreux routeurs prennent désormais en charge ce type de sécurité et vous pouvez facilement l'activer via le site Web du routeur. Cependant, les utilisateurs rencontrent des problèmes lorsqu'ils tentent de se connecter au Wi-Fi en utilisant WPA3 sur leur PC, car ils ne connaissent probablement pas les conditions requises pour utiliser ce type de sécurité sur leur Windows 11.
agregar herramienta de recorte a la barra de tareas

Par conséquent, cet article expliquera comment rejoindre le WiFi en utilisant la sécurité WPA3 dans Windows 11, ainsi que d'autres détails sur le type de sécurité. Rester avec nous!
Qu'est-ce que WPA3 et pourquoi est-il meilleur que WPA2 ?
Comme mentionné ci-dessus, WPA3 est une nouvelle version de la norme de sécurité Wi-Fi Protected Access conçue pour améliorer la sécurité des personnes sur un réseau Wi-Fi. Comme la plupart d'entre nous le savent, le piratage WiFi pour accéder aux appareils d'autres personnes est devenu monnaie courante et de nombreuses personnes ont été victimes de cette forme d'attaque.
Tant que vous utilisez le WiFi avec un type de sécurité qui fonctionne avec un mot de passe partagé, vous courez le risque d'être attaqué par des pirates qui ont également accès au mot de passe WiFi. C'est le problème que WPA3 est en fait conçu pour résoudre car il ne fonctionne pas avec un mot de passe partagé.
Chaque nouvel appareil qui se connecte au Wi-Fi à l'aide de ce système de sécurité le fera via un processus qui ne les oblige pas à utiliser un mot de passe partagé, différent de WPA2.
Comment se connecter au Wi-Fi à l'aide de la sécurité WPA3 dans Windows 11
La connexion au Wi-Fi à l'aide de WPA3 est presque identique à la connexion au Wi-Fi avec d'autres types de sécurité. Cependant, il y a quelques exigences qui doivent être remplies avant de pouvoir le faire, et les voici :
- Routeur avec prise en charge WPA3.
- Les mises à jour de Windows 11 sont installées sur votre ordinateur.
- Le PC doit disposer d'un adaptateur réseau sans fil prenant en charge WPA3.
1] Routeur compatible WPA3
Il est important de savoir que la plupart des routeurs ne sont configurés qu'avec la sécurité WPA3. Par conséquent, si vous souhaitez utiliser ce type de sécurité sur votre PC Windows 11, vous devez vous assurer que le routeur que vous utilisez le prend en charge. Ces informations sont dans la plupart des cas disponibles dans le manuel d'utilisation de l'appareil ou sur le site Web du fabricant. Cependant, vous devrez peut-être apporter des modifications au site Web du routeur pour activer WPA3.
2] Installez les mises à jour de Windows 11 sur votre ordinateur.
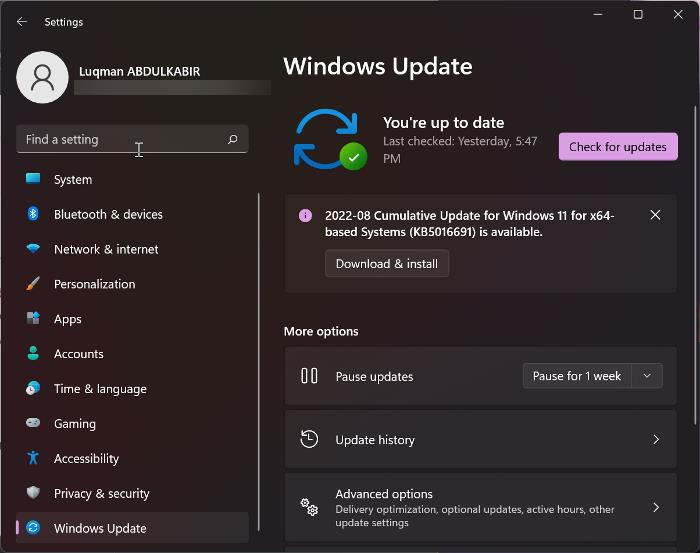
Actuellement, seuls Windows 10 (2004) et Windows 11 prennent en charge WPA3. Cela signifie que si aucune de ces versions de Windows n'est installée sur votre ordinateur, il ne pourra pas se connecter au Wi-Fi en utilisant la sécurité WPA3. De plus, si vous utilisez déjà l'une des versions de Windows, assurez-vous d'avoir installé les dernières mises à jour. Voici comment vérifier les mises à jour dans Windows 11 :
- Presse Windows + moi ouvrir Paramètres .
- Presse Mises à jour Windows .
- Choisir Vérifier les mises à jour .
3] Le PC doit disposer d'un adaptateur réseau sans fil prenant en charge WPA3.
Chaque PC est livré avec un adaptateur réseau sans fil spécifique, qui peut varier selon la marque et le mode du PC. Chacun de ces adaptateurs réseau sans fil possède ses propres fonctionnalités et sa propre prise en charge. Cela signifie que si votre adaptateur réseau sans fil ne prend pas en charge WPA3, vous ne pourrez pas vous connecter au Wi-Fi en utilisant le type de sécurité de votre ordinateur. Pour savoir si votre adaptateur sans fil prend en charge WPA3, vous pouvez consulter le site Web de son fabricant ou, mieux encore, utiliser cette méthode :
- Ouvrez une invite de commande.
- Entrez n etsh wlan montre les pilotes et appuyez sur Entrée.
- Alors regardez sous Authentification et chiffrement pris en charge en mode infrastructure et voyez s'il a WPA3-Personal.
Si vous disposez d'un routeur et d'un adaptateur réseau compatibles WPA3, la seule chose requise pour utiliser ce type de sécurité est une mise à jour Windows. Si toutes ces conditions sont remplies, vous pouvez facilement vous connecter au Wi-Fi à l'aide de la sécurité WPA3 dans Windows 11.
aplicación de ruido blanco para pc
Lire: Explication du cryptage Wi-Fi WPA3-Personal et WPA3-Enterprise
Comment savoir si je suis connecté au WiFi en utilisant la sécurité WPA3 ?
Pour savoir si vous êtes connecté au Wi-Fi en utilisant le type de sécurité WPA3 :
- Connectez-vous au Wi-Fi et faites un clic droit Icône Wi-Fi sur le côté droit de la barre des tâches.
- Cliquer sur Réseau et partage Internet .
- Dans la fenêtre qui s'affiche, cliquez sur Wifi et sélectionnez le réseau Wi-Fi auquel vous êtes connecté.
- Faites défiler la page du réseau Wi-Fi et vérifiez la valeur avant type de sécurité .
- S'il s'agit de WPA3, vous êtes connecté au WiFi en utilisant la sécurité WPA3.
Lire : Comment scanner un code QR Wi-Fi sous Windows 11/10 ?
Mon appareil peut-il se connecter à WPA3 ?
Si toutes les exigences de l'article sont remplies, votre appareil peut se connecter au Wi-Fi avec la sécurité WPA3. De plus, WPA3 fonctionne avec tous les appareils prenant en charge le Wi-Fi 6.















