En tant qu'expert en informatique, on me pose souvent des questions sur les dossiers actifs épinglés dans Windows. Les gens semblent penser qu'ils manquent ou ont disparu dans Windows 10/11. Voici le scoop sur les dossiers actifs épinglés : Un dossier actif épinglé est simplement un dossier que vous avez ajouté à la liste des 'favoris' de l'Explorateur Windows. Pour ce faire, ouvrez l'Explorateur Windows et accédez au dossier que vous souhaitez épingler. Ensuite, faites un clic droit sur le dossier et sélectionnez 'Ajouter aux favoris' dans le menu contextuel. Une fois que vous avez ajouté un dossier à votre liste de favoris, il apparaîtra comme un élément épinglé dans le volet de navigation de l'Explorateur Windows. Vous pouvez ensuite accéder rapidement et facilement au dossier en cliquant dessus. Si vous ne voyez pas votre dossier actif épinglé dans le volet de navigation de l'Explorateur Windows, c'est probablement parce que vous avez masqué la liste des favoris. Pour afficher la liste des favoris, cliquez sur l'onglet 'Affichage' dans l'Explorateur Windows, puis sélectionnez 'Afficher la liste des favoris' dans les options du volet de navigation. Et voilà, les dossiers actifs épinglés sont simplement des dossiers que vous avez ajoutés à votre liste de favoris de l'Explorateur Windows. Si vous ne les voyez pas dans le volet de navigation, c'est que vous avez masqué la liste des favoris. Affichez la liste et vous verrez vos dossiers actifs épinglés.
L'explorateur de fichiers est l'un des composants les plus importants du système d'exploitation Windows. Cela nous permet de naviguer et de gérer des fichiers et des dossiers sur notre PC. L'une des fonctionnalités les plus utiles de l'explorateur de fichiers est la possibilité d'épingler les dossiers fréquemment utilisés. Cela nous aide à naviguer dans les dossiers fréquemment utilisés en quelques clics seulement plutôt que d'avoir à naviguer dans une série de dossiers pendant une longue période. Cependant, certains utilisateurs voient leur Les dossiers actifs épinglés sont manquants ou ont disparu sur leurs PC Windows 11/10. Dans ce guide, nous avons plusieurs solutions qui peuvent vous aider à le réparer.
limpiar servidor de carpetas winsxs 2008

Qu'est-ce qui fait disparaître les dossiers actifs épinglés ?
Il peut y avoir plusieurs raisons pour lesquelles les dossiers actifs épinglés disparaissent ou sont supprimés. Certaines des raisons courantes sont :
- Suppression aléatoire : Vous avez peut-être accidentellement supprimé des contacts en sélectionnant 'Détacher de l'accès rapide' dans le menu contextuel de ce dossier.
- Réinitialiser l'explorateur : Si vous réinitialisez les paramètres de votre explorateur de fichiers, les dossiers que vous épinglez au menu d'accès rapide peuvent disparaître ou être supprimés.
- Fichiers endommagés : Parfois, la corruption des fichiers système peut également entraîner la disparition ou la suppression des broches de l'explorateur de fichiers.
- Programmes tiers : Un programme que vous avez récemment installé peut également être à l'origine du problème.
Les dossiers actifs épinglés sont manquants ou ont disparu dans Windows 11/10
Si des dossiers actifs épinglés sont manquants ou ont disparu dans Windows 11/10, vous pouvez le réparer avec les méthodes suivantes.
- Réinitialiser les paramètres du dossier
- Épingler manuellement des dossiers
- Récupérer les dossiers supprimés
- Désinstaller les programmes ou outils récemment installés
- Exécuter l'analyse SFC
Plongeons dans les détails de chaque méthode et résolvons le problème.
1] Réinitialiser les paramètres du dossier
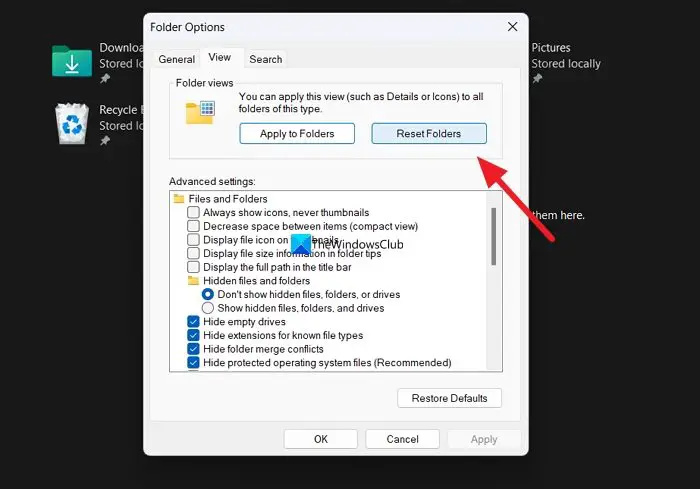
S'il y a un problème sur notre PC dont nous ne sommes pas encore conscients et qui empêche le fonctionnement de l'explorateur de fichiers, vous pourriez voir ce problème. Vous devez réinitialiser vos préférences de dossier pour résoudre ce problème.
Pour réinitialiser les paramètres du dossier,
- Ouvrez l'explorateur de fichiers et cliquez sur le bouton avec trois points dans la barre de menu
- Choisir Choix
- Cliquez ensuite sur Type languette
- Cliquer sur Réinitialiser les dossiers bouton dans la section Vues des dossiers
- Choisir Oui sur la pointe
Voir si le problème est résolu.
Lire: Menu d'accès rapide manquant dans Windows 11
2] Épingler manuellement les dossiers
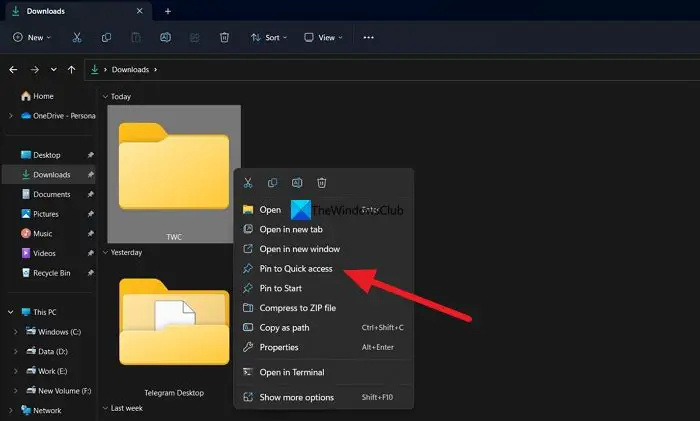
Après avoir réinitialisé les préférences de dossier, vous pouvez désormais épingler manuellement les dossiers que vous utilisez régulièrement dans le menu contextuel. Les épingles que vous créez maintenant peuvent ne pas être supprimées ou peuvent disparaître si elles ont été supprimées en raison d'une erreur dans les paramètres du dossier.
Pour épingler manuellement des dossiers au menu Accès rapide, cliquez avec le bouton droit sur le dossier que vous souhaitez épingler et sélectionnez Pin pour un accès rapide .
Lire: Comment afficher ou supprimer des raccourcis et des favoris de la barre de navigation de l'explorateur de fichiers
3] Récupérer les dossiers supprimés
Si le dossier entier et son contenu sont supprimés avec ses contacts sur votre PC, vous devez les restaurer à l'aide d'un logiciel de récupération de données tiers. Il existe certains des meilleurs logiciels de récupération de données gratuits ainsi que des logiciels de récupération de données professionnels qui peuvent vous aider à récupérer chaque fichier. Bien que cela puisse prendre un certain temps pour les analyser et les restaurer, cela vaut la peine d'essayer de récupérer les fichiers.
Lire: L'accès rapide ne fonctionne pas ou s'ouvre lentement
4] Supprimez les programmes ou outils récemment installés.
Si les contacts de l'explorateur de fichiers sont toujours manquants même après les avoir épinglés manuellement, vous devez suivre cette étape. Il est possible qu'un programme ou un outil récemment installé sur votre ordinateur ait interféré avec l'explorateur de fichiers. Vous devez désinstaller ce logiciel ou un outil que vous avez récemment installé afin de corriger l'erreur.
5] Exécutez l'analyse SFC
Si aucune des méthodes ci-dessus ne vous a aidé à résoudre le problème, l'erreur peut être due à des fichiers système corrompus ou manquants.
Vous devez exécuter une analyse SFC pour corriger les erreurs avec les fichiers système. Il trouvera les fichiers manquants ou corrompus et les corrigera automatiquement, résolvant ainsi le problème.
Lire: L'Explorateur de fichiers ne met pas en surbrillance les fichiers et dossiers sélectionnés
Comment revenir en accès rapide dans l'explorateur ?
Pour obtenir à nouveau un accès rapide dans l'Explorateur de fichiers, vous pouvez réinitialiser les options de dossier et définir les options de dossier par défaut. Pour ce faire, ouvrez l'explorateur de fichiers et cliquez sur le bouton avec trois points dans le menu. Sélectionnez ensuite 'Options' et allez dans l'onglet 'Affichage'. Dans la section Affichage des dossiers, cliquez sur le bouton Réinitialiser les dossiers. Cliquez sur le bouton Restaurer les paramètres par défaut sous le bouton Options avancées pour restaurer les paramètres de dossier par défaut.
Lecture connexe : Comment définir l'affichage par défaut des dossiers pour tous les dossiers dans Windows.















