En tant qu'expert en informatique, j'utilise souvent l'argot professionnel pour réduire l'utilisation du processeur. L'un de ces termes est 'Activer la limitation rapide intensive dans le navigateur Chrome'. Cette technique est utilisée pour limiter rapidement et efficacement la quantité d'utilisation du processeur dans Chrome à l'aide des outils de développement Chrome intégrés.
Pour activer cette limitation, ouvrez les paramètres des outils de développement en appuyant sur |__+_| (Windows) ou |__+_| (Mac). Ensuite, cliquez sur le |__+_| et sélectionnez l'icône |__+_| languette. Sous le |__+_| section, vérifiez la section |__+_| case à cocher.
Une fois la limitation du processeur activée, vous pouvez sélectionner le taux de limitation souhaité dans |_+_| menu déroulant. Les options sont |_+_|, |_+_|, |_+_| et |_+_|. Je sélectionne généralement |_+_| pour obtenir les meilleures performances sans sacrifier trop de vitesse.
Cette technique est très utile pour réduire l'utilisation du processeur dans Chrome et peut vous aider à améliorer votre expérience de navigation. Essayez-le et voyez par vous-même!
política de contraseña de Windows 10
Dans cet article, nous allons vous montrer comment activer l'accélérateur intensif rapide fonctionnalité dans Chrome navigateur sur Windows 11/10 ordinateur. Cette fonctionnalité est attendue prolonger la durée de vie de la batterie pour les appareils mobiles et les ordinateurs portables car cela aide réduire l'utilisation du processeur dans une bonne mesure (~10% du temps CPU). Cette fonctionnalité permet de réduire l'utilisation du processeur en limitant les éléments JavaScript sur les pages d'arrière-plan (qui sont considérées comme entièrement chargées et masquées) bien avant l'heure par défaut.

prueba de referencia gratuita windows 10
Alors que le temps par défaut dans le navigateur Chrome pour arrêter le chargement des éléments JavaScript pour les pages d'arrière-plan est 5 minutes , cette fonction raccourcit cette période de temps pour 10 secondes . Si vous souhaitez utiliser cette fonctionnalité, vous pouvez suivre les instructions ajoutées à cet article ci-dessous. Cette fonction est actuellement disponible pour une utilisation dans Bêta builds de Chrome, mais seront bientôt dans la version stable. Assurez-vous donc de mettre à jour votre navigateur Chrome pour utiliser cette fonctionnalité.
Comment activer la limitation rapide intensive dans le navigateur Chrome
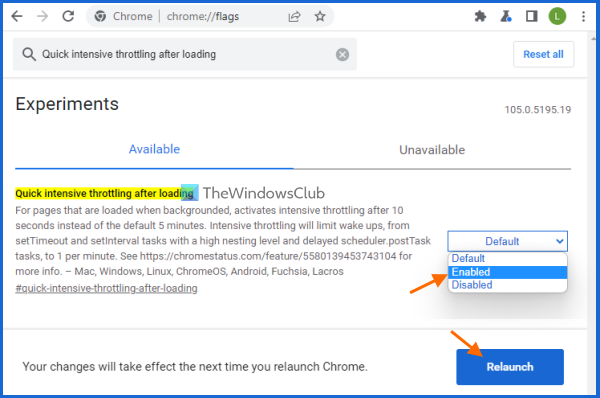
Pour activer ou activer la limitation rapide et importante dans le navigateur Chrome sur un PC Windows 11/10, procédez comme suit :
- Ouvrez le navigateur Google Chrome
- Ouvrez la page Expériences. Pour ce faire, entrez |__+_| dans la barre d'adresse (omnibox) et appuyez sur Entrée.
- Chercher Étranglement rapide et intense après le chargement paramètre
- Choisir Inclus dans le menu déroulant disponible pour cette option
- Cliquez sur Redémarrage bouton.
Cette fonctionnalité s'exécutera désormais en mode silencieux et Chrome désactivera les pages d'arrière-plan après 10 secondes.
revisión de spyware blaster
Si vous souhaitez désactiver la limitation rapide et lourde dans le navigateur Chrome, vous pouvez suivre les étapes ci-dessus et définir Étranglement rapide et intense après le chargement réglage de Défaut . Redémarrez votre navigateur pour appliquer les modifications.
J'espère que cela est utile.
Connecté: Empêchez Google Chrome de s'exécuter en arrière-plan.
Comment réduire l'utilisation du processeur dans Chrome ?
Si vous souhaitez résoudre le problème d'utilisation élevée du processeur de Chrome sur votre ordinateur Windows 11/10, il existe des moyens simples de vous aider à réduire l'utilisation du processeur de Chrome. Ceci comprend:
componentes principales de una computadora
- Désactivez ou supprimez les extensions Chrome indésirables.
- Fermez les onglets inutiles. Vous pouvez également utiliser le gestionnaire de tâches Chrome pour rechercher les onglets qui consomment beaucoup de ressources, puis mettre fin aux processus pour ces onglets.
- Allumer étranglement rapide et intense fonction pour les pages. Vous pouvez voir les étapes pour activer cette fonctionnalité dans ce post ci-dessus.
Pourquoi Google Chrome consomme-t-il autant de CPU ?
Il peut y avoir une raison pour laquelle Google Chrome prend autant de CPU sur votre système. Par exemple, parce qu'il y a trop d'onglets ouverts, de nombreuses extensions sont activées, regardent des vidéos en haute résolution, ou cela peut être dû à une sorte de logiciel malveillant. Donc, si vous cherchez des moyens de résoudre ce problème, vous pouvez utiliser des correctifs tels que la fermeture d'onglets supplémentaires, la désactivation d'extensions indésirables, l'analyse de votre système ou la réinitialisation des paramètres de Google Chrome.
Comment définir un limiteur de RAM dans Chrome ?
Le navigateur Chrome n'a pas de fonction spéciale pour définir un limiteur de RAM. Mais il existe des moyens qui vous aideront sûrement à réduire l'utilisation de la mémoire de Chrome afin qu'il utilise moins de RAM. Voici quelques-unes de ces façons :
- Activer l'accélération matérielle
- Fermer les onglets inutilisés
- Désactiver l'isolation du site
- Utiliser du chrome Nettoyer l'ordinateur fonction de recherche et de suppression des logiciels malveillants, etc.
En savoir plus: Google Chrome est lent et lent à s'ouvrir sur Windows 11/10.















