Si vous rencontrez des problèmes avec votre analyse rapide qui ne fonctionne pas dans Windows Defender, vous pouvez faire plusieurs choses pour résoudre le problème. Tout d'abord, assurez-vous que la dernière version de Windows Defender est installée. L'analyse rapide est une nouvelle fonctionnalité de Windows Defender 11/10, vous devez donc disposer de la dernière version pour l'utiliser. Ensuite, vérifiez si Quick Scan est activé dans Windows Defender. L'analyse rapide est désactivée par défaut, vous devrez donc accéder aux paramètres et l'activer. Enfin, si vous rencontrez toujours des problèmes avec Quick Scan qui ne fonctionne pas, essayez de redémarrer votre ordinateur. Cela résoudra parfois les problèmes avec Windows Defender. Si vous rencontrez toujours des problèmes après avoir suivi ces étapes, vous pouvez contacter le support Microsoft pour obtenir de l'aide.
Il peut arriver que Windows Defender ou Windows Security L'analyse rapide peut ne pas fonctionner sur les PC Windows 11 ou Windows 10. Dans ces situations, vous pouvez suivre ces conseils et astuces pour résoudre le problème. Cet article explique les scénarios les plus courants ainsi que des solutions afin que vous puissiez les résoudre en quelques minutes.

L'analyse rapide ne fonctionne pas sous Windows 11/10
Si Quick Scan ne fonctionne pas dans Windows Defender sur Windows 11/10, suivez ces étapes :
- Supprimer les autres logiciels de sécurité
- Désactiver les préférences de stratégie de groupe
- Vérifier les fichiers du registre
- Redémarrez le service antivirus Microsoft Defender.
- Exécutez les outils SFC et DISM
- Utiliser le point de restauration système
Pour en savoir plus sur ces étapes, continuez à lire.
1] Supprimer les autres logiciels de sécurité
Si Windows Security ou Windows Defender ne fonctionne pas correctement, vous devez vous assurer que vous disposez ou non d'une autre application antivirus tierce. Si plusieurs logiciels de sécurité sont installés sur votre ordinateur, l'un d'entre eux ne fonctionnera pas. C'est pourquoi il est conseillé de supprimer le programme de sécurité tiers si vous l'avez.
Après cela, vous pouvez passer aux autres solutions mentionnées ci-dessous.
2] Désactiver les préférences de stratégie de groupe
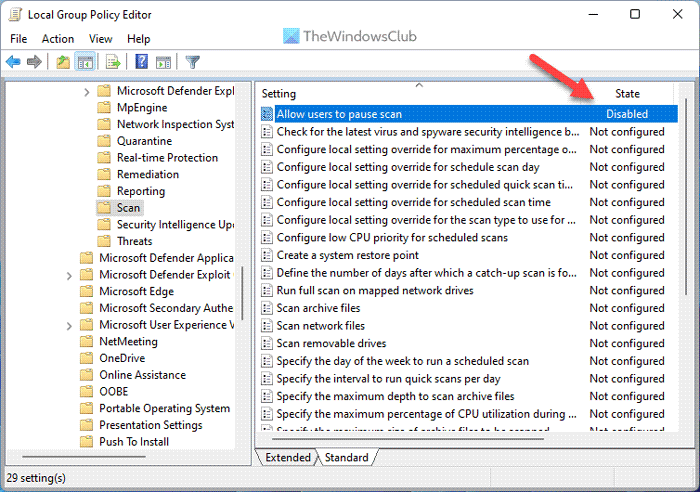
Parfois, des paramètres de stratégie de groupe incorrects peuvent causer ce problème sur votre ordinateur. Bien que l'éditeur de stratégie de groupe local vous aide à activer ou désactiver certaines fonctionnalités de sécurité de Windows, une fonctionnalité importante peut ne pas fonctionner correctement si vous ne la configurez pas correctement. C'est pourquoi il est recommandé de réinitialiser tous les paramètres aux valeurs par défaut d'usine et de vérifier si le problème persiste ou non.
Pour ce faire, procédez comme suit :
- Presse Gagner + R pour ouvrir l'invite Exécuter.
- Taper gpedit.msc et cliquez sur BIEN bouton.
- Accédez à Configuration ordinateur > Modèles d'administration > Composants Windows > Antivirus Microsoft Defender.
- Trouvez tout Inclus et Défectueux paramètres ici et dans d'autres dossiers inclus.
- Double-cliquez sur chaque option et sélectionnez Pas encore défini option.
- Presse BIEN bouton.
Une fois cette étape terminée, fermez toutes les fenêtres et redémarrez votre ordinateur.
3] Vérifier les fichiers du registre
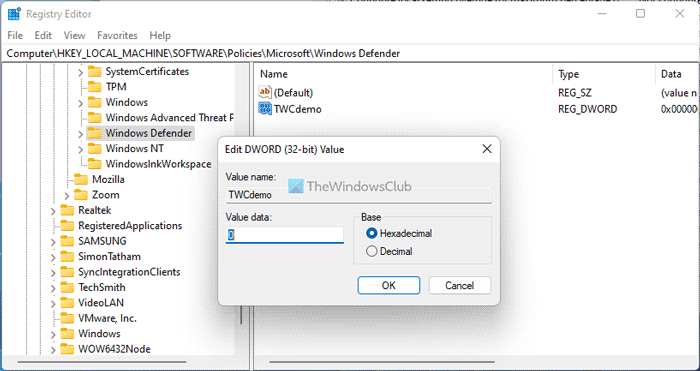
Les mêmes paramètres de stratégie de groupe peuvent être activés ou désactivés à l'aide de l'Éditeur du Registre. C'est pourquoi il est recommandé de vérifier également les fichiers de registre. Si un paramètre est activé, vous devez le désactiver à partir de là.
Des mesures de précaution: Il est recommandé de sauvegarder les fichiers du registre avant de modifier une valeur.
- Presse Gagner + R > taper regedit > cliquez sur Entrer bouton.
- Presse Oui option.
- Suivez ce chemin : |__+_|.
- Trouver toutes les valeurs REG_DWORD avec la valeur des données 1 .
- Double-cliquez sur chacun d'eux et entrez 0 .
- Presse BIEN bouton et redémarrez votre ordinateur.
Cependant, si vous ne trouvez aucune valeur REG_DWROD ici, vous n'avez rien à faire.
Dépannage: Problèmes de mise à jour des définitions pour Microsoft Defender
4] Redémarrez le service antivirus Microsoft Defender.
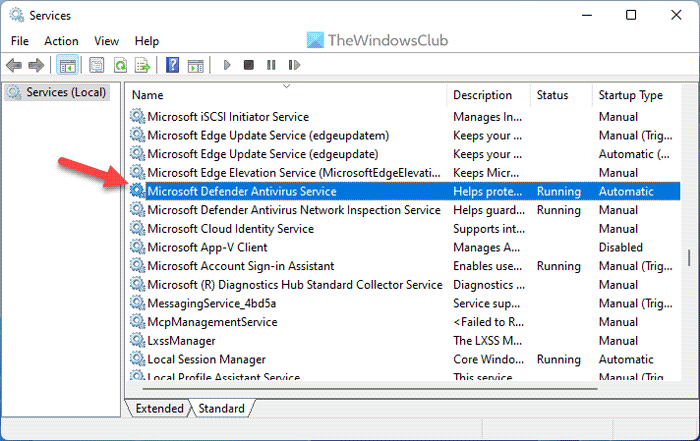
Microsoft Defender Antivirus est responsable de l'exécution de la sécurité Windows sur votre ordinateur. Si ce service est arrêté, vous pouvez rencontrer des interruptions lors de l'utilisation de Windows Defender. Par conséquent, vous pouvez essayer de redémarrer ce service pour vérifier si cela résout le problème ou non.
Pour ce faire, procédez comme suit :
- Recherche Prestations de service et cliquez sur le résultat de la recherche.
- trouver Service antivirus Microsoft Defender .
- Double-cliquez sur ce service et cliquez sur l'icône Arrêt bouton.
- Presse Commencez bouton.
Parfois, vous pouvez constater que les boutons Démarrer et Arrêter sont grisés. Si c'est le cas, vous n'avez rien à faire car ce service fonctionne déjà en arrière-plan.
5] Exécutez les outils SFC et DISM
SFC et DISM sont deux des meilleurs utilitaires pour réparer les fichiers système corrompus. Si ce problème survient à cause de fichiers système corrompus, vous pouvez vous en débarrasser en exécutant ces outils :
- Comment exécuter le vérificateur de fichiers système
- Exécutez DISM pour restaurer l'image système Windows et le magasin de composants Windows.
6] Utiliser le point de restauration du système
C'est probablement la dernière chose que vous devez faire quand tout le reste échoue. Si vous avez précédemment créé un point de restauration système, vous pouvez l'utiliser pour redémarrer Windows Defender. Que vous utilisiez Windows 11 ou Windows 10, cette méthode fonctionne sur n'importe quel PC. Par conséquent, suivez ce guide pour restaurer Windows à l'aide d'un point de restauration système.
Lire: Les actions de démarrage de Windows Defender ne fonctionnent pas
Comment exécuter une analyse rapide dans Windows 11 ?
Pour le démarrer Scan rapide dans Windows 11, vous devez d'abord ouvrir la sécurité Windows. Passez ensuite à Protection contre les virus et les menaces section sur le côté gauche. Sous Menaces actuelles menu, vous pouvez trouver une option appelée Scan rapide . Vous devez cliquer sur ce bouton pour exécuter une analyse sur votre lecteur C.
Pourquoi l'analyse antivirus de Windows ne fonctionne-t-elle pas ?
Il peut y avoir plusieurs raisons pour lesquelles l'analyse antivirus de Windows ne fonctionne pas sur votre ordinateur. D'avoir une deuxième application antivirus à un fichier système corrompu, tout peut être la cause de cette erreur. Cependant, vous pouvez suivre ces suggestions mentionnées ci-dessus et des astuces pour résoudre le problème sur Windows 11 ou Windows 10 PC.
sobresalir no hay suficientes recursos del sistema para mostrar completamente
C'est tout! J'espère que ces solutions ont fonctionné pour vous.
Lire: L'analyse hors ligne de Windows Defender ne fonctionne pas.




![Les paramètres ou propriétés de la souris sont réinitialisés au redémarrage [Corrigé]](https://prankmike.com/img/mouse/F5/mouse-settings-or-properties-reset-on-restart-fixed-1.png)










