Cet article vous montrera comment autoriser ou interdire aux utilisateurs du domaine de se connecter à l'aide de la biométrie . La biométrie dans Windows permet aux utilisateurs d'utiliser les empreintes digitales, la reconnaissance faciale ou la reconnaissance de l'iris comme méthode alternative pour déverrouiller un appareil. Continuez à lire cet article pour savoir comment utiliser la biométrie sur les domaines.

Comment autoriser ou interdire aux utilisateurs du domaine de se connecter à l'aide de la biométrie dans Windows 11/10
Suivez ces étapes pour autoriser ou interdire aux utilisateurs de se connecter à l'aide de la biométrie :
1] Utilisation de l'éditeur de stratégie de groupe local
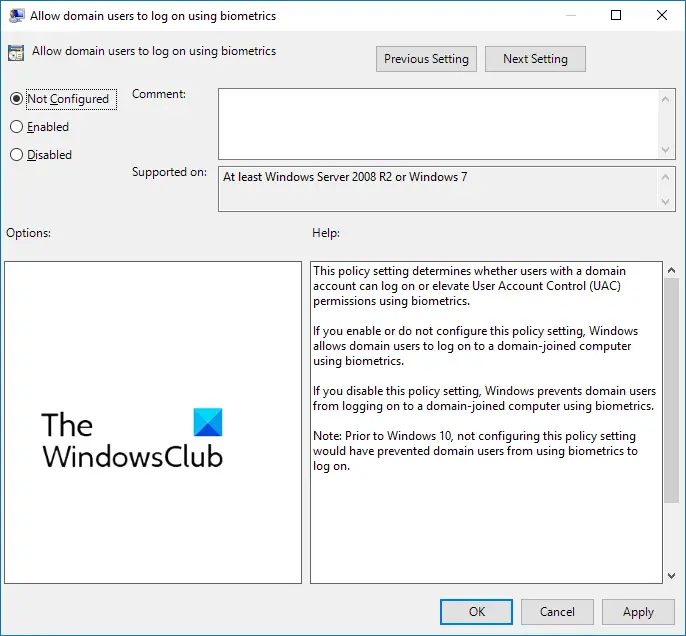
Pour autoriser ou interdire aux utilisateurs du domaine de se connecter à l'aide de la biométrie, procédez comme suit :
- appuie sur le Touche Windows + R pour ouvrir le Courir boite de dialogue.
- Taper gpedit.msc et frappe Entrer .
- Une fois l'éditeur de stratégie de groupe ouvert, accédez à Configuration ordinateur > Modèles d'administration > Composants Windows > Biométrie .
- Dans le volet de droite, cliquez sur Autoriser les utilisateurs du domaine à se connecter à l'aide de la biométrie et activez ou désactivez cette stratégie en fonction de vos besoins.
2] Utilisation de l'éditeur de registre
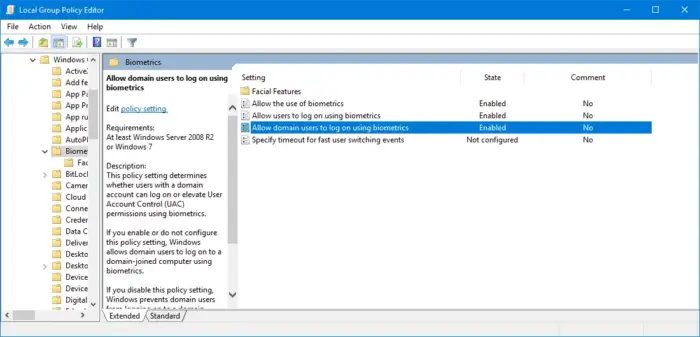
Voici comment vous pouvez autoriser ou interdire aux utilisateurs de se connecter à l'aide de la biométrie :
- appuie sur le les fenêtres type de clé regedit et frappe Entrer .
- Une fois l'Éditeur du Registre ouvert, accédez au chemin suivant :
HKEY_LOCAL_MACHINE\SOFTWARE\Policies\Microsoft\Biometrics\Credential Provider
- Créer un nouveau Valeur DWORD (32 bits) dans le volet de droite et nommez-le Comptes de domaine .
- Double-cliquez sur la valeur nouvellement créée et définissez les données de valeur comme 0 désactiver et 1 pour permettre aux utilisateurs du domaine de se connecter à l'aide de la biométrie.
- Cliquer sur D'accord une fois terminé pour enregistrer les modifications.
J'espère que ça aide.
Lire: Ce code PIN ne fonctionne pas pour les ressources de votre organisation - Windows Hello
Comment activer la connexion par empreinte digitale dans Windows ?
Pour activer la connexion par empreinte digitale dans Windows, ouvrez Paramètres > Comptes > Options de connexion et cliquez sur le bouton Reconnaissance d'empreintes digitales (Windows Hello). Cliquez sur l'option de configuration, sélectionnez commencer, puis entrez votre code PIN. Maintenant, suivez les instructions à l'écran pour terminer la configuration du lecteur d'empreintes digitales.
Comment désactiver les appareils biométriques ?
Pour désactiver les périphériques biométriques sur votre PC, ouvrez le Gestionnaire de périphériques, cliquez avec le bouton droit sur l'option Périphériques biométriques et sélectionnez Désactiver. Une fois cela fait, tous les appareils biométriques seront désactivés sur votre appareil Windows.

![L'inscription à ChatGPT est actuellement indisponible [Réparer]](https://prankmike.com/img/ai/AC/chatgpt-signup-is-currently-unavailable-fix-1.jpg)













