Voulez-vous modifier la taille des vignettes des images sur votre PC Windows 11/10 ? Une vignette est essentiellement une petite représentation graphique d'une photo ou d'une vidéo de grande taille. Lorsque vous explorez vos photos sur un ordinateur, la vignette vous aide à identifier les images que vous recherchez réellement. Vous n'avez pas besoin de rechercher manuellement des photos ou d'ouvrir les photos une par une, puis de trouver celle que vous recherchez. L'aperçu d'une grande image peut être vu à partir de sa vignette directement dans le dossier.
Windows fournit une fonctionnalité dédiée pour diminuer ou augmenter la taille des vignettes de vos images. Maintenant, comment vous pouvez changer la taille des vignettes, nous le découvrirons dans cet article.
Comment changer la taille des vignettes d'image dans Windows 11/10
Vous pouvez modifier la taille de la vignette de l'image sur votre PC Windows 11/10 en utilisant les méthodes ci-dessous :
temperatura de la base de Windows 10
- Utilisez les options d'affichage pour modifier la taille de la vignette de l'image.
- Modifiez la taille de la vignette de l'image à l'aide de l'Éditeur du Registre.
1] Utilisez l'explorateur de fichiers pour modifier la taille de la vignette de l'image

Vous pouvez utiliser les options d'affichage de votre explorateur de fichiers pour modifier la taille des vignettes des images dans Windows 11. Voici les étapes à suivre :
- Ouvrez l'Explorateur de fichiers.
- Accédez au dossier de l'image cible.
- Cliquez sur l'option Afficher.
- Sélectionnez la taille de la vignette de l'image.
Tout d'abord, appuyez sur le raccourci clavier Windows + E pour ouvrir l'Explorateur de fichiers, puis accédez au dossier dans lequel vous avez enregistré vos images.
Maintenant, cliquez sur le Voir option déroulante présente sur le ruban supérieur. Vous verrez différentes options pour gérer l'affichage de vos fichiers et dossiers.
Ensuite, vous pouvez utiliser l'une des quatre options pour ajuster la taille des vignettes des photos. Ces options incluent Icônes extra larges , Grandes icônes , Icônes moyennes , et Petites icônes . Selon vos préférences, vous pouvez cliquer sur l'une de ces tailles de vignettes.
Si vous utilisez Windows 10, vous pouvez utiliser les étapes suivantes pour modifier la taille des vignettes des images :
Windows 10 vuelve a una compilación anterior
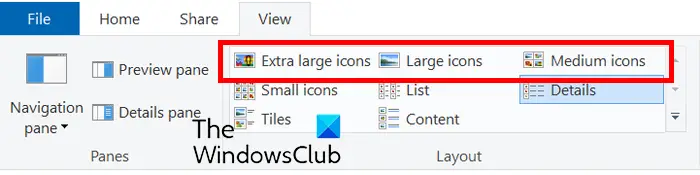
- Tout d'abord, ouvrez l'Explorateur de fichiers et déplacez-vous vers le dossier de l'image.
- Maintenant, cliquez sur le Voir menu.
- Ensuite, dans la section Disposition, choisissez une taille de vignette appropriée à l'aide d'options telles que Icônes extra larges, Grandes icônes, Icônes moyennes et Petites icônes.
De plus, si vous utilisez un application tierce de gestionnaire de fichiers , vous pouvez l'utiliser pour modifier la taille des vignettes des images.
Lire: Fond noir derrière les icônes de dossier dans Windows .
2] Modifier la taille de la vignette de l'image à l'aide de l'Éditeur du Registre
Vous pouvez également utiliser un hack de registre pour modifier la taille de la vignette de l'image. Cependant, avant d'utiliser cette méthode, assurez-vous de créer une sauvegarde du registre être du côté le plus sûr. Maintenant, suivez les étapes ci-dessous :
Tout d'abord, ouvrez l'Éditeur du Registre. Pour cela, évoquez la boîte de commande Exécuter et entrez regedit dedans.
Maintenant, accédez à l'adresse suivante dans l'Éditeur du Registre :
Computer\HKEY_CURRENT_USER\Software\Microsoft\Windows\CurrentVersion\Explorer
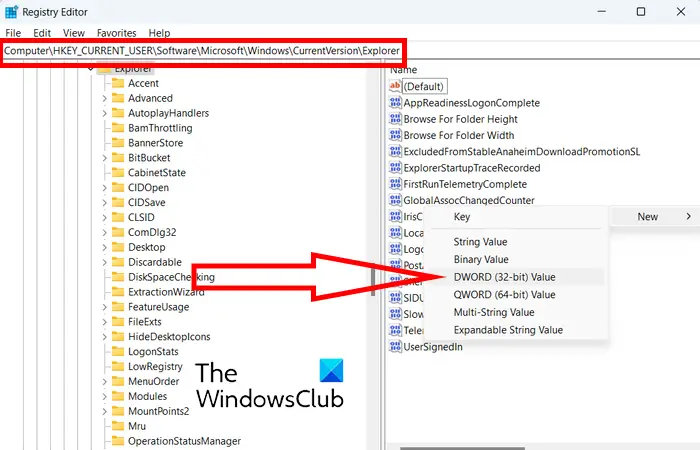
Après cela, recherchez la clé de taille de vignette dans le volet de droite. S'il n'y a pas de clé de ce type, vous pouvez en créer une manuellement. Faites simplement un clic droit sur l'espace vide dans le volet de droite et sélectionnez le Nouveau > Valeur DWORD (32 bits) option. Maintenant, nommez ce DWord nouvellement créé comme Taille de la vignette .
Ensuite, double-cliquez sur le DWord créé et entrez sa valeur entre 32 et 256. Pour conserver une taille de vignette plus petite, saisissez une valeur inférieure à 100. Pour conserver une taille de vignette plus grande des images, saisissez une valeur supérieure.
Ce piratage du registre aurait fonctionné pour certains utilisateurs ayant une ancienne version de Windows. Donc, si vous utilisez une ancienne version de Windows, vous pouvez essayer ce hack.
J'espère que cela vous aidera à personnaliser la taille des vignettes d'image sur votre PC Windows.
Voir: Les miniatures de vidéos ou d'images ne s'affichent pas dans Windows .
programas de protección con contraseña windows 10
Comment redimensionner une image miniature ?
Pour redimensionner une image miniature d'une vidéo YouTube, vous pouvez utiliser un outil de redimensionnement d'image. Il existe plusieurs logiciels de redimensionnement d'image gratuits et des outils en ligne qui vous permettent de le faire. Pour n'en nommer que quelques-uns, vous pouvez utiliser les applications Flexxi, GIMP, Fotosizer, Paint.NET et Fast Image Resizer pour modifier la taille de vos images miniatures. Vous pouvez même utiliser l'application Microsoft Photos pour redimensionner les images miniatures .
Comment changer la vignette d'un dossier dans Windows 11 ?
Vous pouvez facilement modifier la vignette ou l'image de l'icône d'un dossier dans Windows 11 . Pour ce faire, faites un clic droit sur le dossier cible et choisissez le Propriétés option dans le menu contextuel apparu. Maintenant, passez au Personnaliser et sous la section Icônes de dossier, cliquez sur l'onglet Changement bouton. Après cela, vous pouvez sélectionner une image d'icône à partir de Windows ou parcourir et choisir une image enregistrée localement. Enfin, appuyez sur le bouton Appliquer > OK, et l'image sélectionnée sera affichée comme vignette du dossier.
Maintenant lis: Modifier la bordure de l'aperçu des vignettes dans l'Explorateur Windows .















