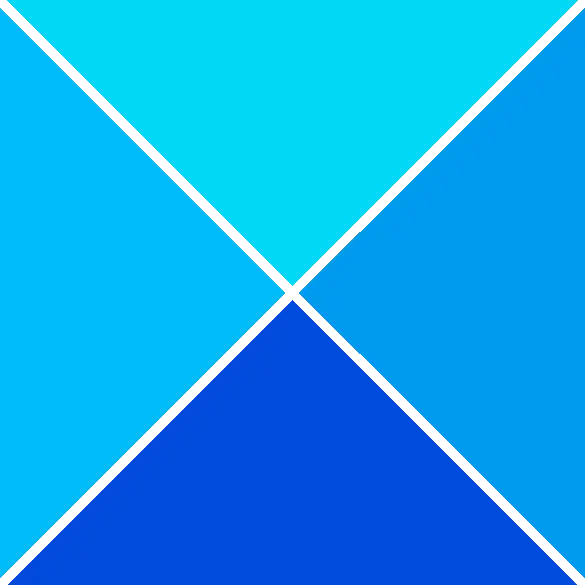Perspectives possède diverses caractéristiques, telles que le Calendrier , qui vous permet de créer des rendez-vous ou des réunions et d'y inviter des destinataires. Et si vous vouliez que chaque réunion ou rendez-vous ait des couleurs différentes ? Outlook a une fonctionnalité pour faire tout cela ; cette fonctionnalité est Mise en forme conditionnelle . Le format de mise en forme conditionnelle vous permet de catégoriser vos rendez-vous sont des rendez-vous et code couleur eux.

Comment coder par couleur le calendrier Outlook
Suivez les étapes pour coder en couleur votre calendrier dans Outlook :
- Lancez Outlook.
- Ouvrez votre calendrier.
- Cliquez sur le bouton Afficher les paramètres dans la section Affichage actuel.
- Cliquez sur le bouton Formatage conditionnel.
- Cliquez sur le bouton Ajouter, nommez la règle et choisissez une couleur.
- Cliquez ensuite sur le bouton Condition.
- Dans la zone Rechercher un mot, saisissez le mot du rendez-vous ou de la réunion auquel vous souhaitez attribuer un code couleur.
- Ajoutez des guillemets autour du texte, puis cliquez sur OK pour toutes les boîtes de dialogue.
Lancement Perspectives .
onedrive no guarda archivos
Ouvrez votre calendrier.
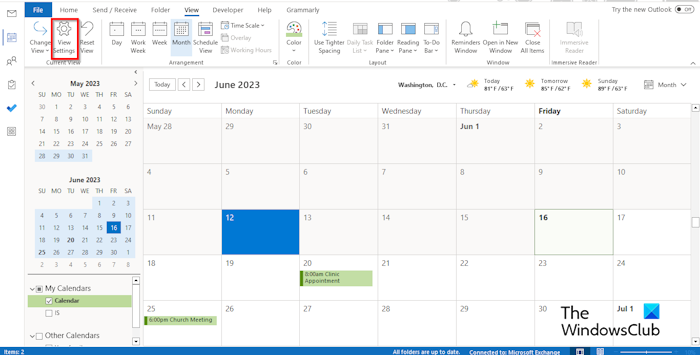
Sur l'interface du calendrier, cliquez sur le Paramètres d'affichage bouton dans le Vue actuelle groupe.
Un Calendrier des paramètres d'affichage avancés boîte de dialogue s'ouvrira.
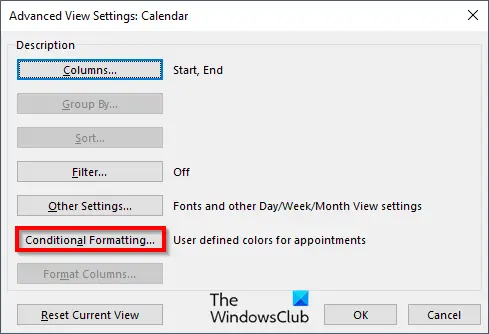
Clique le Mise en forme conditionnelle bouton.
UN Mise en forme conditionnelle boîte de dialogue s'ouvrira.
Clique le Ajouter , nommez la règle et choisissez une couleur.
Cliquez maintenant sur le Condition bouton.
UN Filtre boîte de dialogue s'ouvrira.
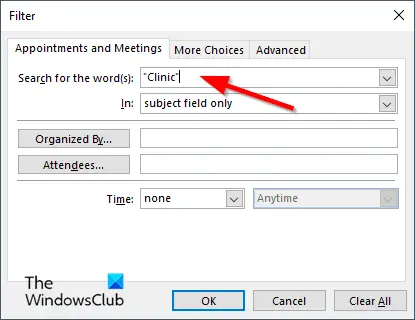
Dans le Rechercher une boîte à mots , saisissez le mot du rendez-vous ou de la réunion auquel vous souhaitez attribuer un code couleur.
Ajoutez des guillemets autour du texte, puis cliquez sur D'ACCORD .
Cliquez sur D'ACCORD pour toutes les autres boîtes.
Vous remarquerez que la couleur a changé pour la réunion que vous avez mise en forme conditionnelle.
Nous espérons que vous comprenez comment colorier les calendriers dans Outlook.
Quelles sont les catégories de couleurs par défaut dans Outlook ?
Dans Microsoft Outlook, les couleurs par défaut sont la catégorie bleue, la catégorie verte, la catégorie jaune, la catégorie rouge, la catégorie orange et la catégorie rouge. Dans Outlook, vous pouvez toujours nommer les catégories de couleurs ou même en ajouter une nouvelle. Suivez les étapes ci-dessous pour utiliser des catégories de couleurs pour coder en couleur votre calendrier.
- Cliquez avec le bouton droit sur la réunion ou le rendez-vous et sélectionnez Catégoriser dans le menu.
- Vous pouvez choisir une catégorie dans la liste, mais si vous voulez une nouvelle couleur, sélectionnez Toutes les catégories.
- Une boîte de dialogue Catégories de couleurs s'ouvrira.
- Cliquez sur le bouton Nouveau.
- Une boîte de dialogue Ajouter une nouvelle catégorie s'ouvrira.
- Nommez la catégorie Nouvelle couleur, puis choisissez une couleur, puis cliquez sur OK.
- Sélectionnez ensuite la nouvelle catégorie de couleur, puis cliquez sur OK.
- La couleur du rendez-vous ou de la réunion est modifiée.
LIRE : Comment transformer un e-mail en rendez-vous dans Outlook
Comment puis-je appliquer un code couleur automatique dans Outlook ?
- Ouvrez votre calendrier.
- Cliquez sur le bouton Afficher les paramètres dans le groupe Affichage actuel.
- Une boîte de dialogue Calendrier des paramètres d'affichage avancés s'ouvrira.
- Cliquez sur le bouton Formatage conditionnel.
- Une boîte de dialogue Formatage conditionnel s'ouvrira.
- Cliquez sur le bouton Ajouter, nommez la règle et choisissez une couleur.
- Cliquez ensuite sur le bouton OK.
- Vous remarquerez que tous les événements du calendrier seront de cette couleur.
LIRE : Comment empêcher le transfert des invitations à des réunions dans Outlook.