Vous pouvez avoir un Exceller classeur qui contient les noms et prénoms dans des cellules séparées, mais vous souhaitez qu'ils soient combinés dans une seule cellule. Il existe plusieurs méthodes pour fusionner ou combiner les noms et prénoms dans Excel, et dans cet article, nous les couvrirons.

Comment combiner les noms et prénoms dans Excel
Combiner ou fusionner les noms et prénoms dans une feuille de calcul ou un classeur Excel nécessite l'utilisation des fonctions ou formules CONCAT et Esperluette. Vous pouvez également utiliser Flash Fill et TEXTJOIN à la place. Voyons chacune des méthodes.
- Utiliser la fonction CONCAT
- Utiliser Flash Fill
- Utilisez la fonction connue sous le nom de TEXTJOIN
- Utilisez le symbole Esperluette dans Excel
1] Utilisez la fonction Excel CONCAT
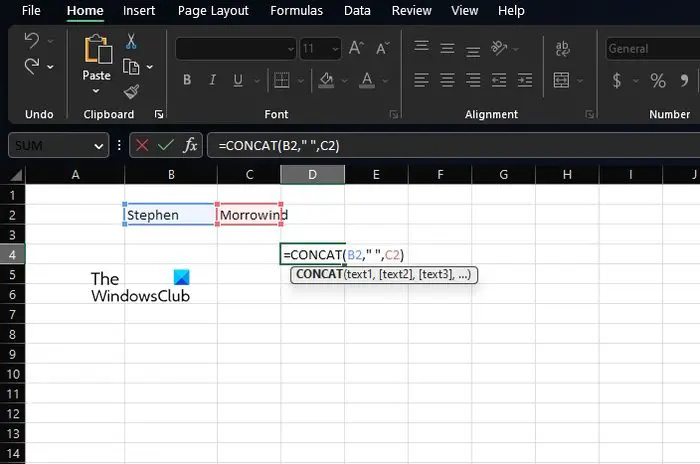
cómo cambiar el modo bios de legacy a uefi windows 10
Excel a une fonction appelée CONCAT , et il peut être utilisé pour combiner plusieurs contenus dans des cellules en une seule cellule. Nous vous suggérons d'utiliser une fonction pour cette tâche, car elle peut rendre votre formule beaucoup plus facile à comprendre pour les autres en cas de besoin.
Pour combiner les noms et prénoms avec CONCAT dans un classeur donné, choisissez la cellule dans laquelle vous souhaitez que les noms fusionnés apparaissent.
À partir de la cellule sélectionnée, vous devez entrer la fonction suivante, puis appuyer sur le Entrer clé.
N'oubliez pas que vous devrez peut-être remplacer B2 par la cellule contenant votre prénom et faire de même pour C2 par la cellule contenant votre nom de famille.
Maintenant, une fois le Entrer est enfoncée, les deux noms doivent fusionner immédiatement. De plus, si vous faites glisser depuis le coin inférieur droit de la cellule sélectionnée où se trouve la fonction, vous pouvez copier la fonction dans d'autres cellules pour mettre à jour rapidement vos enregistrements.
De plus, si vous souhaitez fusionner le prénom et le nom avec l'initiale du deuxième prénom, utilisez cette fonction :
Les personnes qui préfèrent que le nom de famille précède le prénom, veuillez apporter les modifications appropriées et utiliser ce qui suit :
2] Utilisez Flash Fill
Microsoft Excel a une fonctionnalité appelée Remplissage instantané , et il est capable de remplir automatiquement les cellules en identifiant le motif de remplissage. Tout ce que vous avez à faire est de remplir manuellement la cellule avec les données pertinentes, et à partir de là, la fonctionnalité reprend les données et remplit les cellules sélectionnées automatiquement et en fonction de vos besoins.
Aucune formule n'est nécessaire ici, donc Flash Fill est le meilleur pour les novices qui sont relativement nouveaux dans Microsoft Excel.
Pour utiliser la fonction Flash Fill, veuillez sélectionner la première cellule où les noms combinés seront affichés.
Descendez à la ligne suivante et commencez à taper le prénom et le nom dans l'enregistrement. Flash Fill détectera immédiatement le motif et remplira les enregistrements en gris. Si vous souhaitez utiliser ce qui est suggéré, appuyez sur la touche Entrée et la cellule sera alors remplie.
aplicación de tv en vivo gratis para windows 10
3] Utilisez la fonction Excel TEXTJOIN
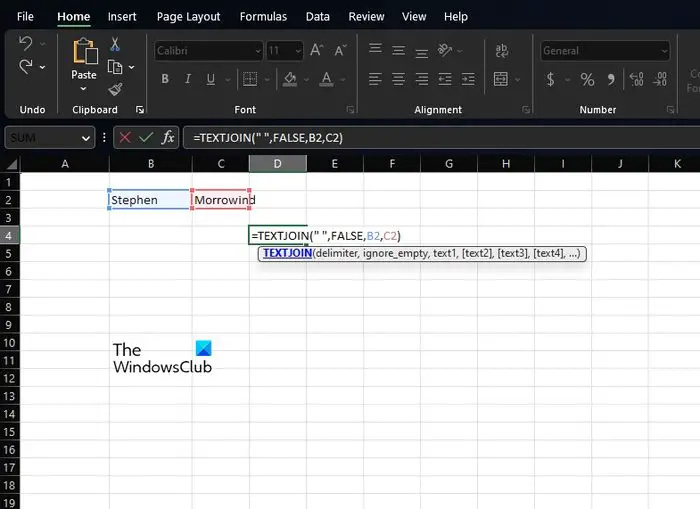
Une autre fonction assez bonne pour combiner les noms dans une feuille de calcul n'est autre que TEXTJOIN . Avant d'aller de l'avant, cette fonction est plus compliquée à utiliser que CONCAT, mais c'est parce qu'elle est plus puissante, donc plus orientée vers les utilisateurs avancés.
diálogo de apagado remoto
Lorsqu'il s'agit d'utiliser le TEXTJOIN, vous devez d'abord cliquer sur la cellule où vous souhaitez que les noms fusionnés apparaissent.
Ensuite, vous devez saisir rapidement la fonction suivante :
N'oubliez pas que vous devez remplacer B2 par la bonne cellule dans laquelle le prénom est stocké. Faites de même avec C2 en ce qui concerne le nom de famille.
Si vous souhaitez ignorer les cellules vides, veuillez remplacer la valeur False par True.
4] Utilisez le symbole Esperluette dans Excel
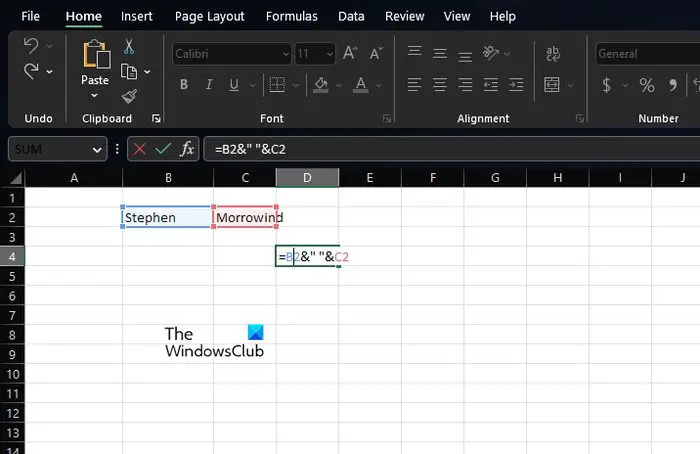
Enfin, nous voulons examiner une autre méthode importante où les gens doivent utiliser le Esperluette symbole, ou pour être moins compliqué, le & symbole.
Ampersand est destiné à ceux qui préfèrent utiliser une formule Excel pour rassembler les noms. En utilisant l'opérateur & (esperluette), les utilisateurs peuvent intégrer le contenu de plusieurs cellules dans une seule cellule.
Pour utiliser cette fonctionnalité, veuillez sélectionner la cellule dans laquelle vous souhaitez que les noms fusionnés apparaissent.
Dans cette cellule, tapez la formule suivante et appuyez sur la touche Entrer clé:
Vous voudrez remplacer B2 par la cellule préférée contenant le prénom. Ensuite, remplacez C2 par la cellule contenant le nom de famille.
Vous pouvez copier cette méthode pour d'autres enregistrements de votre feuille de calcul en cliquant sur le coin inférieur droit de la cellule actuelle, puis en la faisant glisser vers le bas. Cela convertira automatiquement les autres sans que vous ayez à ajouter manuellement la formule.
LIRE : Comment utiliser la fonction NBVAL dans Excel
Comment puis-je combiner des colonnes dans Excel ?
Tout d'abord, vous devez cliquer sur l'endroit où iront les données des cellules combinées.
clave de producto oem de windows 10
Tapez …… puis cliquez sur la première cellule que vous souhaitez combiner.
Taper , puis cliquez sur la deuxième cellule que vous souhaitez combiner et tapez ).
Appuyez sur la touche Entrée, et c'est tout, vous avez terminé.
Quelle fonction ou quel opérateur est utilisé pour combiner le nom et le prénom ?
La fonction et les opérateurs les plus utiles requis à cette fin sont CONCATENATE et Ampersand. Ceux-ci fonctionneront sur Excel 2016 et plus récent, alors gardez cela à l'esprit lorsque vous allez de l'avant.














