Vous pouvez faire beaucoup avec Google Docs car il s'agit d'un puissant traitement de texte. Ce n'est pas au même niveau que Microsoft Word, bien sûr, mais vous pouvez en faire beaucoup. Par exemple, vous pouvez créer une newsletter dans Google Docs avec une relative facilité.

Google Docs est un traitement de texte gratuit basé sur le cloud et inclus dans les outils de productivité de Google Suite. Une newsletter est un outil utilisé par les organisations et les entreprises pour partager des informations précieuses et importantes avec les clients de leur réseau.
Google propose-t-il un format de newsletter ?
Lorsqu'il s'agit de créer des newsletters, beaucoup ont tendance à utiliser des logiciels premium, mais si vous avez un budget strict, vous n'êtes pas obligé de le faire. En effet, il est possible de créer une newsletter via un processeur de document tel que Google Docs.
Le modèle de newsletter pour Google Docs est génial car il permet à l'utilisateur de créer une newsletter sans avoir besoin de compétences ou d'expérience préalables. Avec ce modèle, les gens peuvent partager des nouvelles ou d'autres informations avec des centaines de personnes avec une relative facilité.
Buscador de amigos de Facebook
Comment créer une Newsletter dans Google Docs ?
La création d'une newsletter dans Google Docs vous obligera à utiliser le modèle de newsletter et à effectuer certaines personnalisations pour vous l'approprier. Alors ouvrez Google Docs, visitez la galerie de modèles, sélectionnez le modèle de newsletter et enfin personnalisez-le pour répondre à vos besoins.
Ouvrir Google Documents
Tout d'abord, vous devez lancer votre navigateur Web préféré et, à partir de là, accéder à la page Web officielle de Google Docs.
Une fois cela fait, veuillez vous connecter avec les informations de votre compte Google si vous ne l'avez pas déjà fait.
cómo imprimir notas del presentador en powerpoint
Sélectionnez le modèle de newsletter
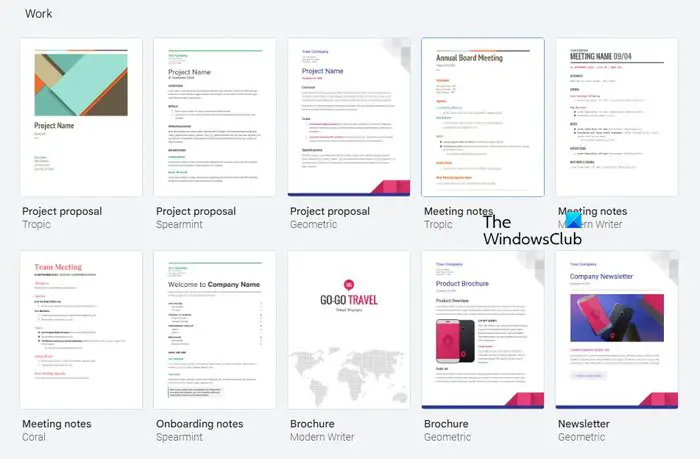
L'étape suivante consiste donc à cliquer sur les flèches à côté de la galerie de modèles.
Cela révélera des modèles supplémentaires.
mover aplicaciones de Windows 10 a otra unidad
Faites défiler jusqu'à la catégorie Travail, puis cliquez sur l'option Newsletter.
Personnaliser la newsletter
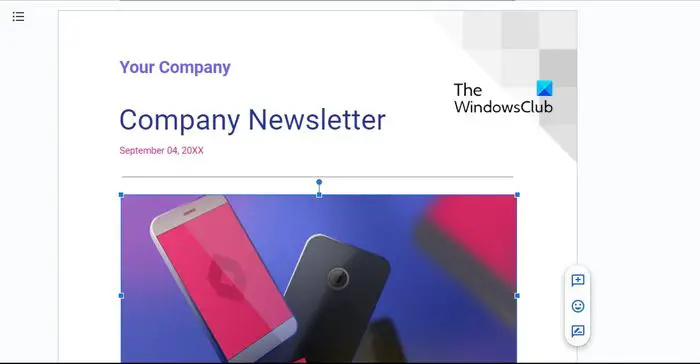
Nous voulons maintenant personnaliser le modèle de newsletter pour qu'il réponde mieux à vos besoins généraux. Laissez-nous vous donner un exemple de ce qu'il faut faire.
Commencez par remplacer le texte et les images par vos options préférées.
Si vous souhaitez que la newsletter s'adresse personnellement aux destinataires, veuillez cliquer sur Modules complémentaires dans Google Docs.
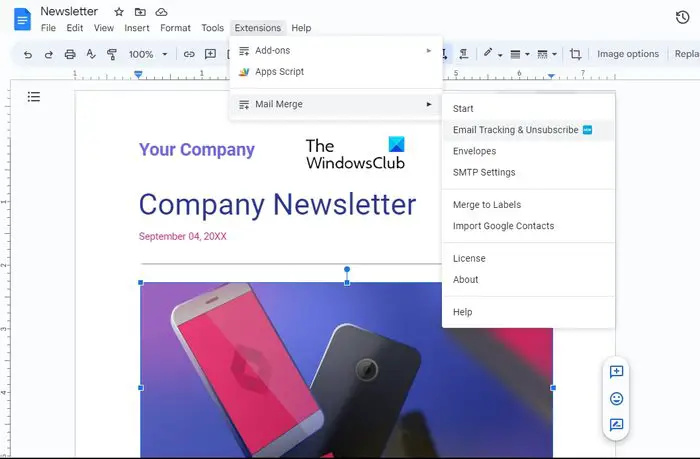
Une fois que vous avez accompli cette tâche, sélectionnez Obtenir des modules complémentaires, puis recherchez Fusion et publipostage. Choisissez la deuxième application qui apparaît dans les résultats pour installer le module complémentaire gratuit. N'oubliez pas qu'il s'agit du module complémentaire créé par Quicklution, vous ne pouvez donc pas le manquer.
código de error 0x80072f76 - 0x20016
Lorsque vous avez terminé, vous pouvez partager votre newsletter Google Docs avec d'autres personnes en cliquant sur le bouton Partager situé dans le coin supérieur droit. Vous pouvez décider si le destinataire peut modifier le document ou le visualiser uniquement.
Conseils à prendre en compte lors de la création d'une newsletter
- Écrivez un titre ou une ligne d'objet dans votre newsletter pour que vos utilisateurs aient quelque chose à penser.
- Assurez-vous que votre newsletter est courte et fournit des informations qui vont droit au but.
- Si vous le pouvez, veuillez ajouter du contenu multimédia afin que votre newsletter ne soit pas seulement un mur de texte.
- La dernière chose à considérer ici est de s'assurer que le contenu est conçu pour le public cible. C'est parce que sortir du script peut être préjudiciable et éloigner les lecteurs.
LIRE : Comment utiliser l'historique des versions dans Google Docs
Comment créer une newsletter dans Google Slides ?
Ouvrez Google Slides et créez un nouveau document. De là, donnez-lui le nom, Newsletter. Ajoutez un titre et une zone de contenu en haut de la diapositive nouvellement créée. Dans la zone de titre, saisissez un nom facile à retenir pour votre newsletter. Ensuite, ajoutez une zone de sous-titre au bas du titre et tapez une courte description. Une fois que vous avez terminé, ajoutez une zone de texte sous la zone de sous-titre et continuez à taper le contenu de votre newsletter. Personnalisez la newsletter avec des images, des tableaux, des graphiques et d'autres éléments visuels avant d'enregistrer votre travail.















