L'une des actions intéressantes que vous pouvez effectuer à l'aide de PowerPoint consiste à rendre une photo transparente. Vous pouvez modifier l'opacité d'une image entière ou seulement de zones spécifiques ; le choix t'appartient. Dans cet article, nous allons vous montrer comment rendre une image transparente dans PowerPoint .

Comment rendre une image transparente dans PowerPoint
Pour rendre une image transparente dans PowerPoint, vous devez modifier l'opacité de l'image - et vous pouvez le faire pour l'image entière ou une partie.
Modifier l'opacité d'une image dans PowerPoint
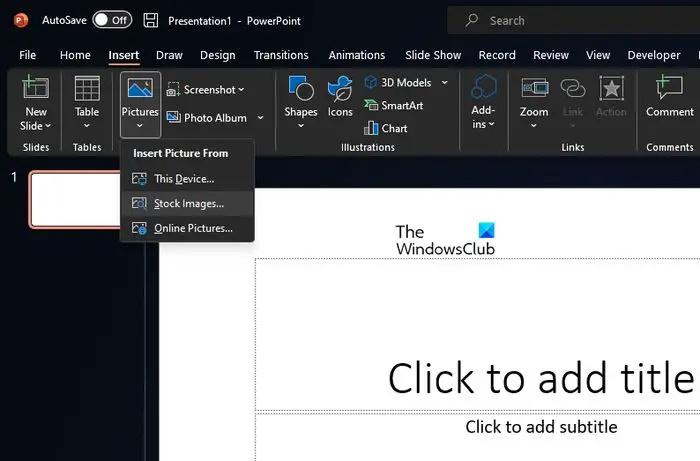
bloquear ventanas
Lorsqu'il s'agit de changer l'opacité, c'est une tâche relativement facile, alors laissez-nous vous expliquer ce que vous devez faire.
Ouvrez l'application PowerPoint sur Windows 11/10.
las aplicaciones de Windows 10 no se actualizan
Créez une nouvelle présentation ou ouvrez-en une qui a été créée précédemment.
Allez à la Insérer onglet, puis sélectionnez Des photos du Ruban .
Choisissez d'où vous voulez insérer les images via le menu déroulant.
Une fois l'image ajoutée, cliquez dessus tout de suite.
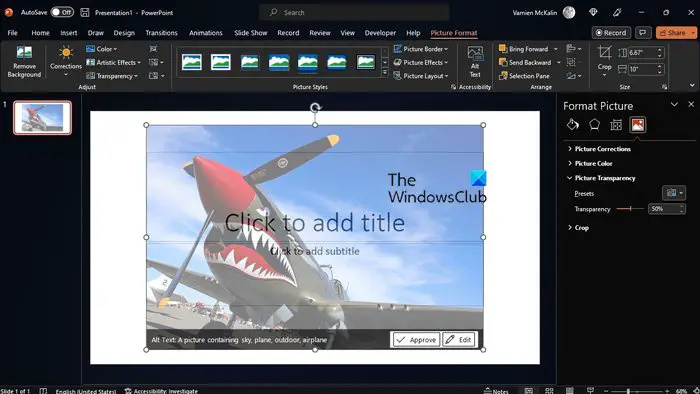
Faites un clic droit sur la photo, puis sélectionnez l'option qui lit, Formater l'image .
À droite de la présentation, vous verrez le format de l'image il y a .
fuente predeterminada del bloc de notas
Cliquez sur l'icône de l'image via le volet, puis cliquez sur la flèche à côté de Transparence de l'image .
Ensuite, vous devez modifier l'échelle de transparence à 50% ou à tout niveau que vous jugez approprié.
Revenez sur votre image et vous verrez des changements de transparence.
recuperar almacenamiento de fotos de google
Modifier l'opacité d'une partie spécifique d'une image dans PowerPoint
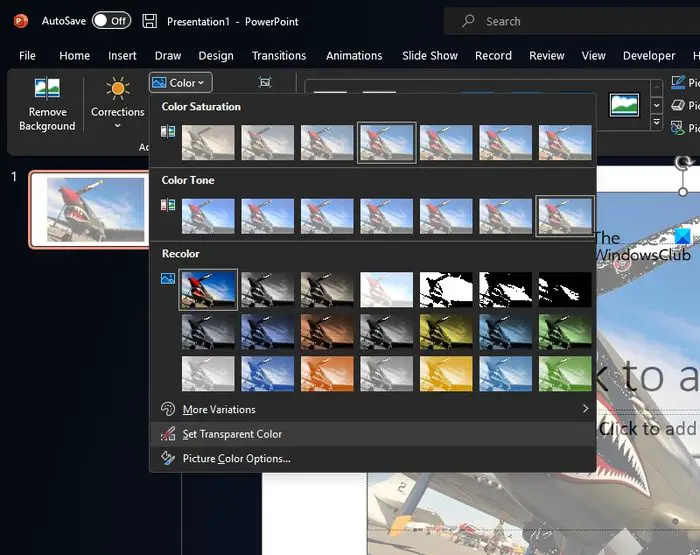
Peut-être que vous ne voulez pas rendre toute l'image transparente. Peut-être souhaitez-vous uniquement ajouter de l'opacité à une section spécifique. Si tel est le cas, alors vous êtes au bon endroit, alors laissez-nous vous expliquer ce qui doit être fait.
Suivez les instructions ci-dessus pour ajouter une image à votre présentation PowerPoint.
- Sélectionnez l'image, puis accédez à Format d'image .
- Via le Ajuster groupe, sélectionnez Couleur .
- Cliquer sur Définir la couleur transparente . Vous pouvez le trouver près du bas du menu.
- Ensuite, cliquez sur des zones de l'image, puis observez comment cette zone devient transparente sans trop d'effort.
Précisons que si vous imprimez une présentation, la partie transparente de votre photo deviendra blanche sur la copie papier.
LIRE : Comment placer du texte transparent sur une image dans Photoshop
Puis-je rendre l'arrière-plan de PowerPoint transparent ?
Insérez l'image que vous voulez dans votre présentation PowerPoint. Après avoir inséré la photo, cliquez dessus pour afficher l'onglet Format d'image. De là, vous trouverez la possibilité de rendre l'image transparente. Cliquez sur Transparence, puis cliquez sur l'image d'aperçu avec la transparence nécessaire.
Pourquoi PNG n'est-il pas transparent dans PowerPoint ?
En effet, la plupart des imprimantes n'acceptent pas les formats de couleur transparents. Une fois imprimée, la section transparente apparaîtra blanche, alors gardez toujours cela à l'esprit avant d'utiliser le format d'image PNG sur d'autres.















