Dans cet article, nous allons vous montrer comment supprimer les espaces entre les caractères et les nombres dans Excel . Que vous souhaitiez supprimer les espaces de début ou de fin ou supprimer les espaces supplémentaires entre les mots et les nombres dans Microsoft Excel, cet article vous aidera à vous débarrasser de tous les espaces inutiles qui collent à vos données lors de l'importation ou du copier-coller à partir d'applications externes.

Des espaces supplémentaires peuvent parfois apparaître avec des caractères non imprimables qui peuvent être difficiles à gérer. Lorsque vous appliquez des fonctions à ces données, Excel compte ces espaces comme des caractères supplémentaires et affiche des résultats incorrects ou génère des erreurs. Par exemple, si vous comparez deux cellules avec le même contenu, le résultat peut être incorrect si l'une d'elles contient des espaces supplémentaires.
cómo imprimir notas del presentador en powerpoint
Les espaces peuvent facilement être reconnus à l'œil nu, mais ils peuvent également être difficiles à repérer dans de grands ensembles de données. Dans cet article, nous vous expliquerons comment supprimer ces espaces indésirables en utilisant différentes méthodes.
Comment supprimer les espaces entre les caractères et les nombres dans Excel
Les méthodes suivantes vous aideront à supprimer les espaces entre les caractères et les nombres dans Excel :
- Supprimez les espaces à l'aide de la fonction TRIM().
- Supprimez les espaces à l'aide de la fonction SUBSTITUTE().
- Supprimez les espaces à l'aide de la fonction Rechercher et remplacer.
Voyons ceux-ci en détail.
Supprimer les espaces dans Excel à l'aide de la fonction TRIM()
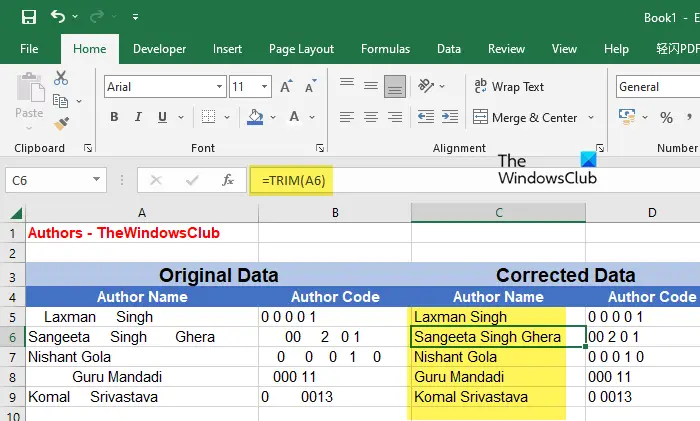
La fonction TRIM() est une fonction de texte dans Excel qui est utilisé pour corriger l'espacement irrégulier. Il supprime tous les espaces supplémentaires d'une chaîne de texte donnée, ne laissant aucun espace au début et à la fin de la chaîne et juste un seul espace entre les mots de la chaîne. Lorsque vous traitez des données textuelles, l'utilisation de la fonction TRIM() pour supprimer les espaces indésirables serait utile.
La syntaxe de la fonction TRIM est :
TRIM(text)
où texte fait référence à la chaîne de texte ou à la cellule contenant la chaîne de texte.
Faites-le comprendre à l'aide d'un exemple.
Supposons que nous ayons un fichier Excel contenant le 'Nom de l'auteur' et le 'Code de l'auteur' pour les auteurs de TheWindowsClub, comme indiqué dans l'image ci-dessus. Les données consistent en un espacement irrégulier qui doit être corrigé. Pour cela, nous pouvons utiliser la fonction TRIM() comme suit :
Placez votre curseur sur la cellule C5 et tapez la fonction suivante :
=TRIM(A5)
La fonction ci-dessus supprimera tous les espaces indésirables de la chaîne de texte dans la cellule A5 et affichera le résultat dans la cellule C5. Pour copier la fonction dans toute la colonne C, vous pouvez placer votre curseur dans le coin inférieur droit de la cellule C5 et, lorsqu'il se transforme en symbole plus (+), cliquez, maintenez et faites-le glisser jusqu'à la cellule C9.
Pour utiliser cette méthode avec vos données, vous devrez appliquer la fonction dans une nouvelle colonne/cellule, puis copier-coller les résultats dans la colonne/cellule d'origine. Lorsque vous collez les données, assurez-vous de sélectionner le Valeurs (V) option dans Options de collage .
Remarques:
- Si vos données consistent en des caractères non imprimables, la fonction TRIM() ne les supprimera pas. Pour cela, vous devez utiliser la fonction CLEAN() . Si les données se composent à la fois d'espaces supplémentaires et de caractères non imprimables, vous pouvez utiliser une combinaison des deux fonctions.
- Si vous appliquez cette formule à un nombre, elle supprimera les espaces de début et de fin mais limitera les espaces intermédiaires à 1. Pour supprimer tous les espaces des nombres, vous pouvez utiliser les deux méthodes suivantes.
Supprimer les espaces à l'aide de la fonction SUBSTITUTE() dans Excel
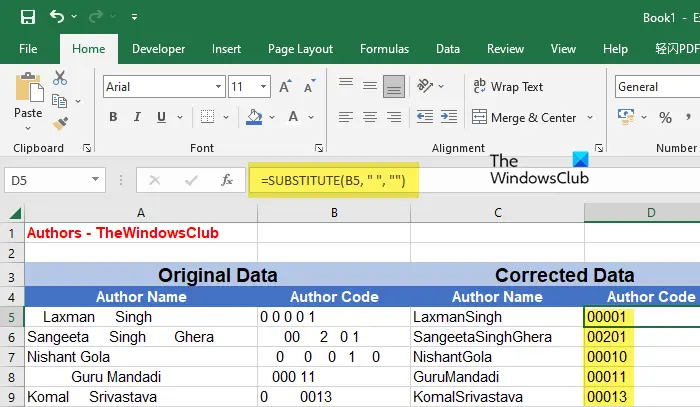
SUBSTITUTE() est une autre fonction de texte qui vous permet de remplacer un texte existant par un nouveau texte dans Excel. Vous pouvez utiliser cette fonction pour supprimer tous les espaces (de début, de fin et tous les espaces intermédiaires) d'une chaîne de texte ou d'un nombre.
La syntaxe de la fonction SUBSTITUTE() est :
Substitute (text,old_text,new_text,[instance_ num])
- Où texte fait référence à la chaîne de texte principale
- ancien_texte fait référence au texte spécifique qui doit être remplacé par new_text
- nouveau_texte fait référence au texte qui doit remplacer l'ancien_texte
- [nombre_instance] est un paramètre facultatif qui fait référence à l'occurrence de old_text qui doit être remplacé par new_text. S'il n'est pas spécifié, toutes les occurrences de l'ancien_texte seront remplacées.
En prenant l'exemple ci-dessus, nous pouvons supprimer les espaces supplémentaires entre les caractères et les nombres dans Excel en utilisant la fonction SUBSTITUTE() comme suit :
apagar desfragmentar windows 10
Placez votre curseur sur la cellule C5 et tapez la fonction suivante :
=SUBSTITUTE(A5, " ", "")
La fonction ci-dessus remplacera tous les caractères d'espacement par une chaîne vide. Par conséquent, il supprimera également les espaces intermédiaires des noms d'auteur, comme indiqué dans l'image ci-dessus. Par conséquent, il est préférable de supprimer les espaces entre les nombres. Ou, dans des cas particuliers, peut être utilisé pour supprimer les espaces entre les mots ou les caractères.
De plus, cette fonction vous demandera également de l'appliquer dans une nouvelle colonne/cellule. Une fois que vous obtenez les résultats, vous pouvez les copier-coller dans votre colonne/cellule d'origine.
Lire: Excel tarde à répondre ou cesse de fonctionner .
Supprimer les espaces dans Excel à l'aide de la fonction Rechercher et remplacer
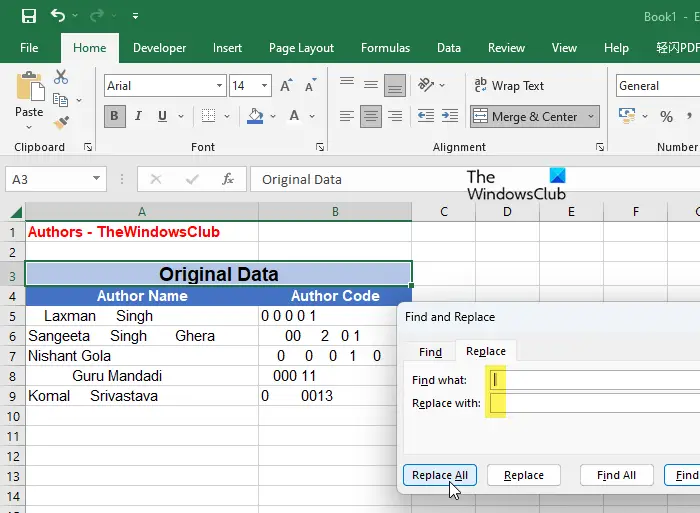
Les résultats ci-dessus peuvent également être obtenus en utilisant le Trouver et remplacer fonctionnalité dans Excel. Comme vous le savez peut-être déjà, Rechercher et remplacer est une fonctionnalité pratique qui vous permet de remplacer un texte spécifique par un autre texte et est le plus souvent utilisée pour la correction de données, comme les fautes d'orthographe. Cependant, il peut également être utilisé pour supprimer les espaces indésirables, tels que le début, la fin ou les espaces supplémentaires entre les nombres ou les caractères dans Excel.
Le avantage clé de l'utilisation de cette fonctionnalité est qu'il peut fonctionner sur une plage de cellules sélectionnée ou sur toute la feuille de calcul en une seule fois. Vous n'avez donc pas besoin d'appliquer des fonctions ailleurs, puis de copier-coller les résultats dans les cellules d'origine. Vous pouvez simplement sélectionner la plage de données et utiliser la fonction. Cependant, gardez à l'esprit que cela supprimera également l'espace unique qui sépare les mots dans une chaîne de texte. Assurez-vous donc de choisir la méthode appropriée selon vos besoins.
aplicación de lector de windows 10
Pour supprimer les espaces entre les caractères et les nombres dans l'exemple ci-dessus, nous pouvons utiliser la fonction Rechercher et remplacer dans Excel comme suit :
- Sélectionnez la plage de données.
- Clique sur le Rechercher et sélectionner menu déroulant dans le coin supérieur droit de la Édition barre d'outils.
- Sélectionnez le Remplacer option.
- Dans le Trouver et remplacer boîte de dialogue, entrez un espace dans la Trouver quoi champ.
- Ne saisissez rien dans le Remplacer par champ. Laissez-le vide.
- Clique sur le Remplace tout bouton.
Cela remplacera tous les espaces par une chaîne vide. Par conséquent, tous les espaces supplémentaires seront supprimés de vos données Excel.
Un autre point important à noter ici est la fonction Rechercher et remplacer considère les zéros non significatifs (0) comme des espaces . Ainsi, il supprimera tous les zéros du début de vos numéros.
Lire la suite : Convertir JSON en Excel à l'aide d'outils de conversion en ligne gratuits .















